win8.1系统硬盘占用率100%怎么办?win8.1系统硬盘占用率100%的图文解决办法
硬盘主要用于程序间的数据交换和存储,如果电脑中有多个程序同时进行,会出现硬盘占用率高的情况。这尚可理解,奇怪的是,有用户的win8.1系统上并没有什么进程,硬盘占用率却高达100%。这该怎么办呢?
小编使用的是一款win8.1触摸笔记本,在使用过程中经常发现,代表硬盘的灯常闪动,说明在读写数据,但我没打开什么软件游戏啊,为何磁盘的占用率这么高(经常是百分百或者百分90+),我就纳闷了,你说你丫打开玩软件游戏需要读写,占用率高我也理解,但是我什么都没打开,你哪来的这么高的占用率?为了解决这个问题,我多种尝试,多种查找资料,期间解决方法是有的,只是操作步骤有点麻烦,不过当我最终搞清楚是什么原因的时候,步骤就非常简单,就一步,顺便在经验里面给大家百科一下。
大家电脑空闲的时候,Windows总是会跑出来做点其他的,他做什么呢?他在做自动维护,他做自动维护的时候硬盘的读写就比较频繁,所以才导致了这样的情况,所以简单的说我们只要关闭他就行了。但是发现第二天它失效了。下面我们来看看怎么解决:
1、打开计算机右键菜单,点击“管理”选项,然后在计算机管理窗口中点击“服务和应用程序--服务”,如下图所示: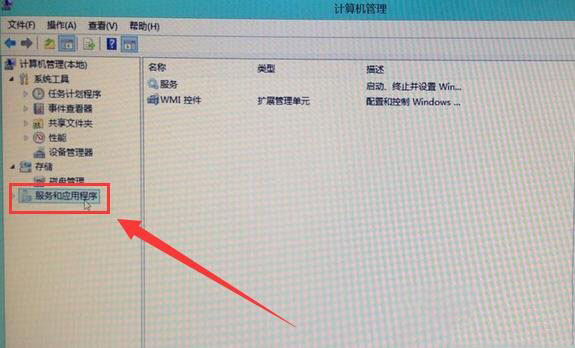
2、接着在右侧列表中找到并双击“Superfetch”选项,如下图所示:
3、打开Superfetch属性设置窗口后,在常规标签启动类型中选择“手动”,然后点击“确定”,如下图所示: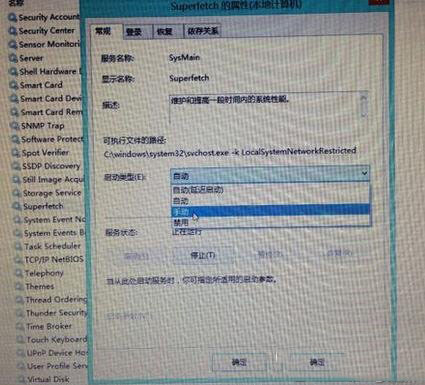
4、返回服务列表,同样地找到并双击“Windows Search”选项,如下图所示:
5、在常规标签启动类型中选择“禁用”,确定保存即可,如下图所示: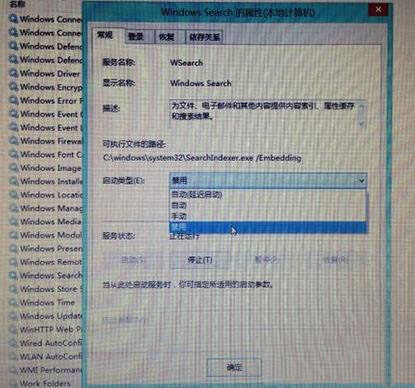
win8.1硬盘占用率100%该如何解决就跟小伙伴们讲解完了,若是其他系统win7、win10,遇到硬盘占用率高的问题时同样可以用上面的方法处理。
怎么解决Win8、Win8.1系统下硬盘占用率100%的问题
下一篇:Win10导入12306网站证书时浏览器卡死怎么办?解决方法介绍