win7 下手机无线连接电脑上网设置教程(图文)
(编辑:jimmy 日期: 2025/6/21 浏览:3 次 )
小编的笔记本装的是Win7系统,手机用的最新的ipone5(ios 6.0.1系统),如何使用点对点无线网络实现手机共享上网,下面就给大家写了个图文教程,不喜勿喷。。。
测试平台:windows 7系统,手机:iphone(ios 6.0.1系统),nokia e72i(s60 v3 系统)
安卓系统未通过测试不保证可以使用这个方法连接
1. 进入控制面板--网络和共享中心--设置新的连接或网络
2. 选择设置无线临时(计算机到计算机)网络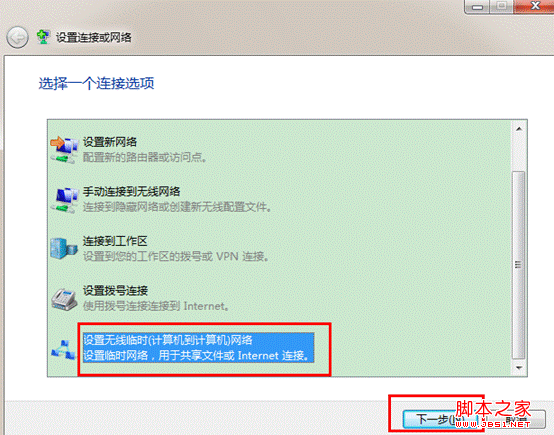

3. 输入网络名(ssid)、无线密钥(建议使用wep格式)、并勾选保存这个网络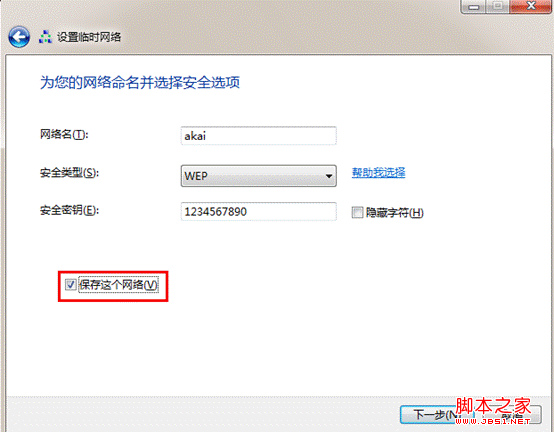
4. 设置完成后电脑会出现类似提示
如果之前已经设置了共享则会出现这个界面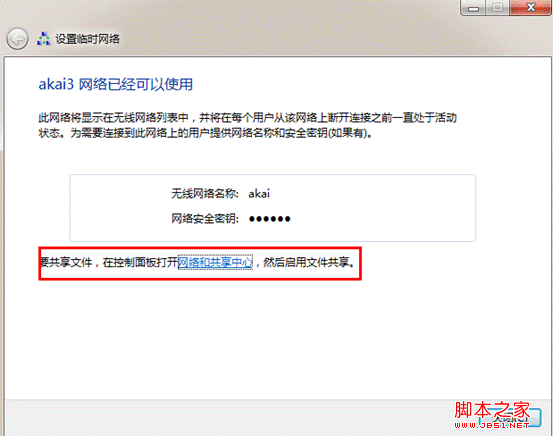
手动检查是否开启共享的方法,如下图本机使用ADSL拨号上网所以要确认宽带连接属性中的共享已经开启
5. 鼠标点击任务栏右下角网络连接图标,找到刚才设置的无线信号点击连接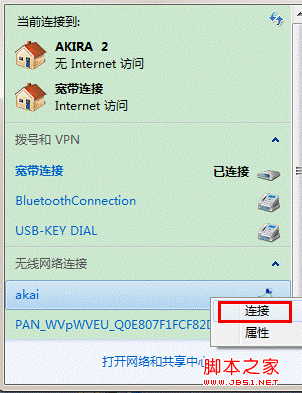
注意:如果不点击连接手机将无法搜索到这个无线信号
连接后电脑显示等待用户
6.开启手机的wifi连接这个无线信号上网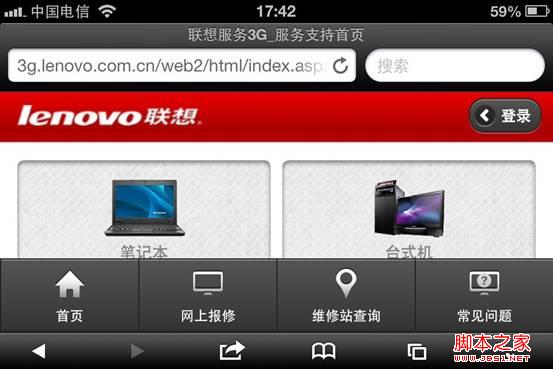
如果手机搜索不到请检查第5部是否点击了连接。
如果手机连接信号后无法打开网页请检查ip是否获取正确,可以手动进行设置
无线网络连接的截图
手机端的截图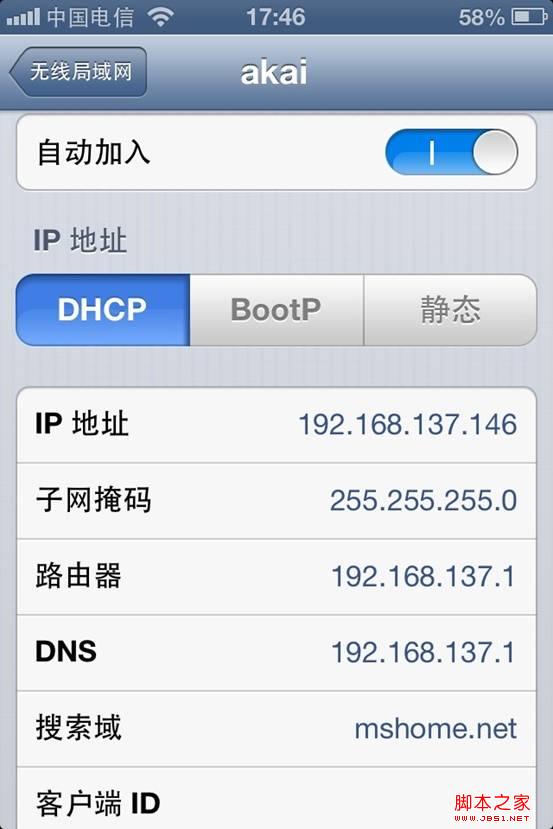
下一篇:win8如何打开cmd win8如何找到运行cmd