用Win7任务计划功能来定时执行程序
(编辑:jimmy 日期: 2025/6/21 浏览:3 次 )
我们在Win7系统中点击开始按钮,依次选择打开所有程序—附件—系统工具,找到任务计划程序即可打开Win7系统的任务计划设置面板。也可以点击Win7开始按钮,在多功能搜索框中输入任务计划,直接从搜索结果中打开。

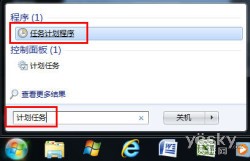 在Win7系统的任务计划程序设置面板中,我们点击菜单操作—创建基本任务。
在Win7系统的任务计划程序设置面板中,我们点击菜单操作—创建基本任务。
 输入新建任务的名称和描述,点击下一步按钮。
输入新建任务的名称和描述,点击下一步按钮。
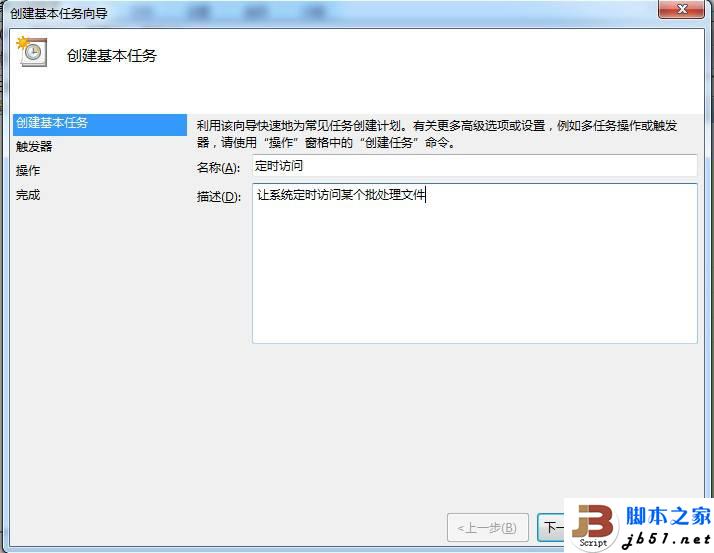 在触发器选项中选择自己需要的执行频率,比如是每天、每周、每月还是单次等等,继续下一步。
在触发器选项中选择自己需要的执行频率,比如是每天、每周、每月还是单次等等,继续下一步。
 继续设置触发时间详细选项。继续点击下一步。
继续设置触发时间详细选项。继续点击下一步。
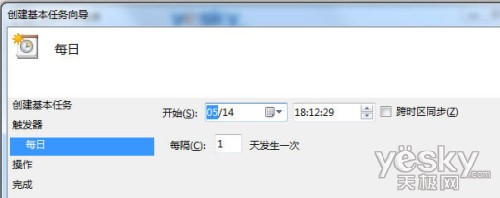 在操作选项中,Win7系统可以让我们在启动程序、发送电子邮件、显示消息中选择,因为我们需要执行某个批处理文件,所以这里我们选择启动程序。继续点击下一步。
在操作选项中,Win7系统可以让我们在启动程序、发送电子邮件、显示消息中选择,因为我们需要执行某个批处理文件,所以这里我们选择启动程序。继续点击下一步。
 现在进入启动程序详细设置,在程序或脚本一栏点击浏览,选择自己已经写好的批处理文件。
现在进入启动程序详细设置,在程序或脚本一栏点击浏览,选择自己已经写好的批处理文件。
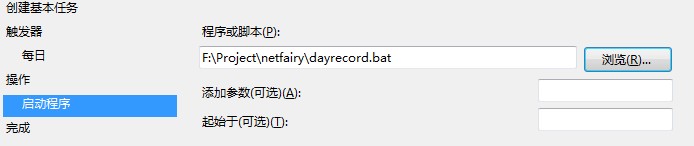 点击下一步之后,我们可以看见Win7任务计划会给出当前设置任务的详细情况,确认无误后点击确认按钮即可完成Win7定时关机的任务计划设定。
点击下一步之后,我们可以看见Win7任务计划会给出当前设置任务的详细情况,确认无误后点击确认按钮即可完成Win7定时关机的任务计划设定。
 现在,我们在Win7系统的任务计划程序设置面板中可以看到刚才我们设定的定时关机任务,下方按类型列出该任务的详细信息。右键单击任务,可以从右键单击中对任务进行灵活操作,比如运行、结束、禁用、导出、属性、删除等等,非常方便。
现在,我们在Win7系统的任务计划程序设置面板中可以看到刚才我们设定的定时关机任务,下方按类型列出该任务的详细信息。右键单击任务,可以从右键单击中对任务进行灵活操作,比如运行、结束、禁用、导出、属性、删除等等,非常方便。
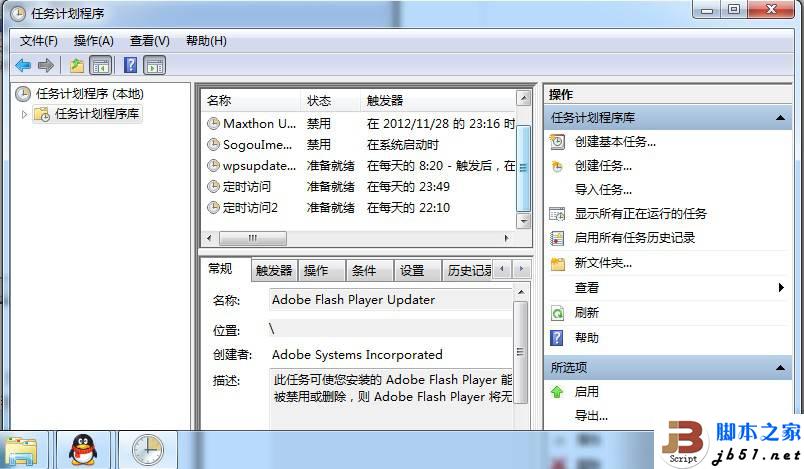 了解了上面的方法,我们就可以灵活设置Win7任务计划,让Win7系统按我们的需要实现定时执行。
了解了上面的方法,我们就可以灵活设置Win7任务计划,让Win7系统按我们的需要实现定时执行。

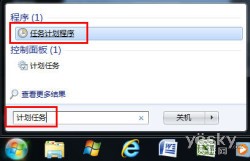 在Win7系统的任务计划程序设置面板中,我们点击菜单操作—创建基本任务。
在Win7系统的任务计划程序设置面板中,我们点击菜单操作—创建基本任务。
 输入新建任务的名称和描述,点击下一步按钮。
输入新建任务的名称和描述,点击下一步按钮。
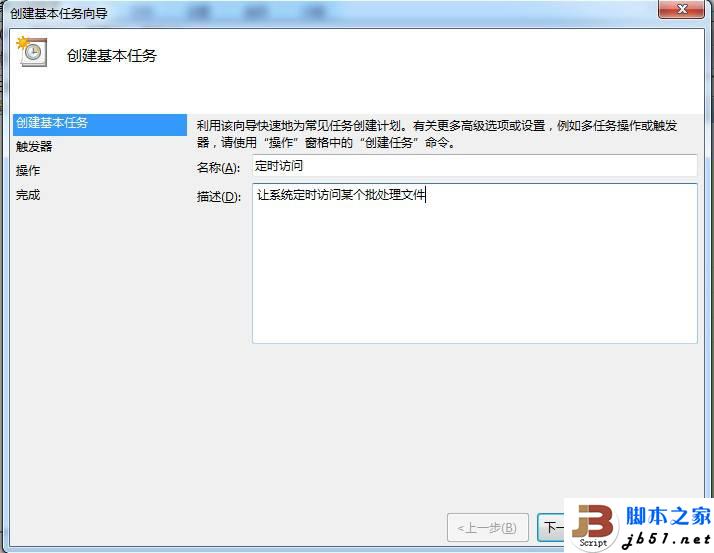 在触发器选项中选择自己需要的执行频率,比如是每天、每周、每月还是单次等等,继续下一步。
在触发器选项中选择自己需要的执行频率,比如是每天、每周、每月还是单次等等,继续下一步。
 继续设置触发时间详细选项。继续点击下一步。
继续设置触发时间详细选项。继续点击下一步。
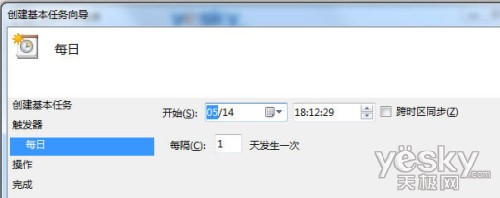 在操作选项中,Win7系统可以让我们在启动程序、发送电子邮件、显示消息中选择,因为我们需要执行某个批处理文件,所以这里我们选择启动程序。继续点击下一步。
在操作选项中,Win7系统可以让我们在启动程序、发送电子邮件、显示消息中选择,因为我们需要执行某个批处理文件,所以这里我们选择启动程序。继续点击下一步。
 现在进入启动程序详细设置,在程序或脚本一栏点击浏览,选择自己已经写好的批处理文件。
现在进入启动程序详细设置,在程序或脚本一栏点击浏览,选择自己已经写好的批处理文件。
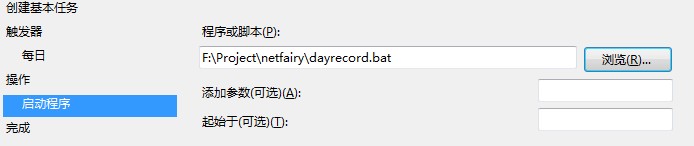 点击下一步之后,我们可以看见Win7任务计划会给出当前设置任务的详细情况,确认无误后点击确认按钮即可完成Win7定时关机的任务计划设定。
点击下一步之后,我们可以看见Win7任务计划会给出当前设置任务的详细情况,确认无误后点击确认按钮即可完成Win7定时关机的任务计划设定。
 现在,我们在Win7系统的任务计划程序设置面板中可以看到刚才我们设定的定时关机任务,下方按类型列出该任务的详细信息。右键单击任务,可以从右键单击中对任务进行灵活操作,比如运行、结束、禁用、导出、属性、删除等等,非常方便。
现在,我们在Win7系统的任务计划程序设置面板中可以看到刚才我们设定的定时关机任务,下方按类型列出该任务的详细信息。右键单击任务,可以从右键单击中对任务进行灵活操作,比如运行、结束、禁用、导出、属性、删除等等,非常方便。
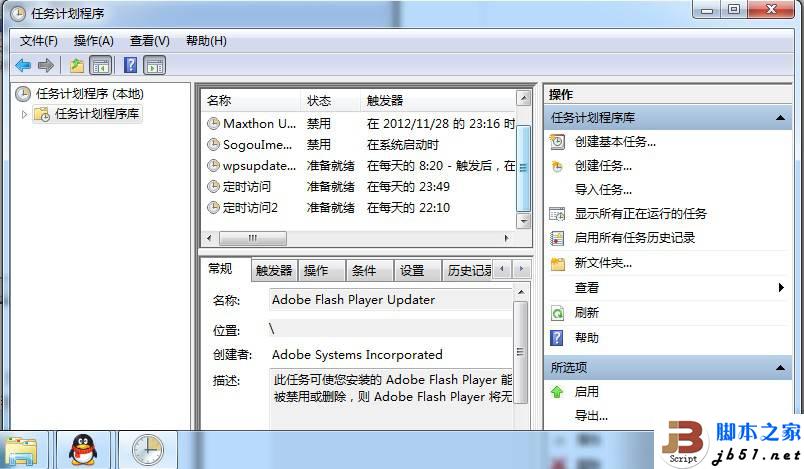 了解了上面的方法,我们就可以灵活设置Win7任务计划,让Win7系统按我们的需要实现定时执行。
了解了上面的方法,我们就可以灵活设置Win7任务计划,让Win7系统按我们的需要实现定时执行。下一篇:windows 7系统实现一键关机的方法