Win7的配色方案的修改方法 更改Windows7配色方案教程
(编辑:jimmy 日期: 2025/6/21 浏览:3 次 )
有时候因为系统临时错误导致Win7配色方案被改变,这种情况,我们只要重启电脑即可自动恢复,因此当遇到Win7配色方案被更改的时候,首先应该,尝试着重启电脑试试,如果问题没有解决,我们再进行如下设置:
1、在Win7桌面空白位置点击鼠标右键,选择“个性化”,之后即可进行Win7系统个性化设置。
进入个性化设置后,我们即可进行更改Win7配置方案了,最简单的方法是,我们更换下主题,即可自动变换配色方案,如下图:

更换主题后,Win7配色方案即可自动变换另外我们也可以点击底部的“窗口颜色设置(Windows bssic)”进行自行调整,如下图:
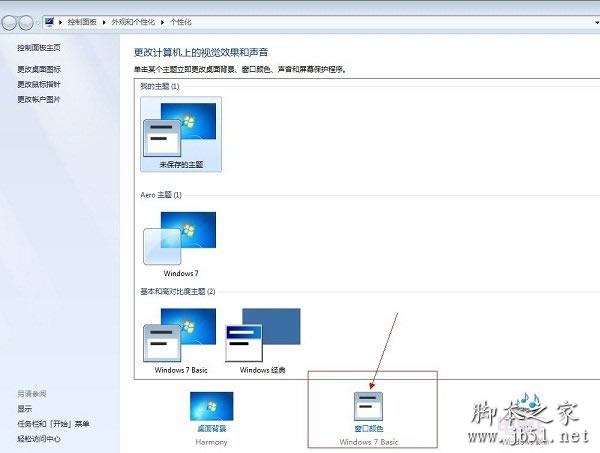
Win7窗口颜色设置

更改Win7配色方案界面以上两种方法均可以更改Win7配色方案,建议大家采用更换主题的方法比较简单了,以上为大家演示的是Win7旗舰版更改Win7配色方案教程,如果大家还有疑问,请在文章底部留言,谢谢!
1、在Win7桌面空白位置点击鼠标右键,选择“个性化”,之后即可进行Win7系统个性化设置。
进入个性化设置后,我们即可进行更改Win7配置方案了,最简单的方法是,我们更换下主题,即可自动变换配色方案,如下图:

更换主题后,Win7配色方案即可自动变换另外我们也可以点击底部的“窗口颜色设置(Windows bssic)”进行自行调整,如下图:
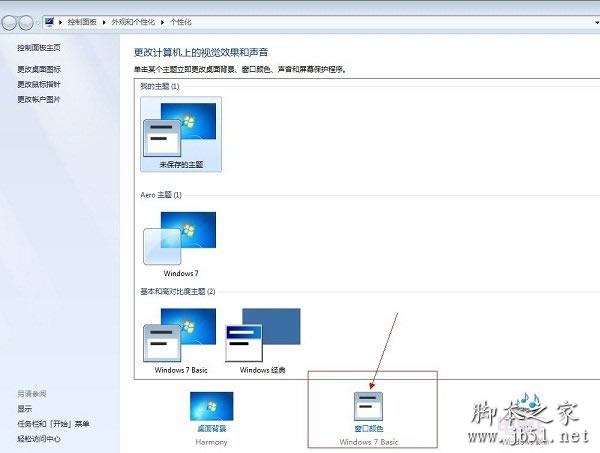
Win7窗口颜色设置

更改Win7配色方案界面以上两种方法均可以更改Win7配色方案,建议大家采用更换主题的方法比较简单了,以上为大家演示的是Win7旗舰版更改Win7配色方案教程,如果大家还有疑问,请在文章底部留言,谢谢!
下一篇:开启Hybird Boot(混合启动技术)加快Win8启动速度的方法