平板电脑里装的Windows 8 Metro版的操作指南
(编辑:jimmy 日期: 2025/6/22 浏览:3 次 )
1.超级按钮:在“开始”屏幕中,手指在屏幕右侧轻轻往左滑动,便可以调出“超级按钮”,
这里可以进行文件搜索、分享、设备管理、常用设置等。

2.所有应用:在“开始”屏幕中,手指在屏幕底部轻轻往上滑动,在弹出的应用栏中点击“所有应用”即可找到所有应用。

3.固定解锁应用:在“开始”屏幕或所有应用界面中,对某个应用用手指向上或向下滑动,即可弹出右键菜单,固定解锁,都可以在这里设定。

4.移动应用:在“开始”屏幕中,手指点住应用并拖动,可以随意调整他们在“开始”屏幕上的位置。
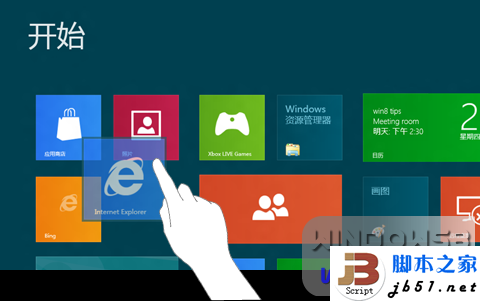
5.多任务切换:如果你打开了多个应用,可以手指点住屏幕的左侧边缘并向右滑动,便会切换到下一个应用。

6.关闭应用:如果想关闭“开始”屏幕中打开的应用,手指在屏幕顶部点住并向下拖拽至屏幕
底部后松手,便可以关闭当前浏览的应用。
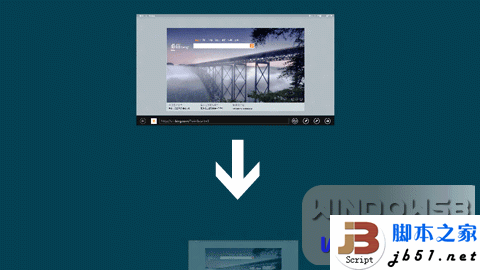
7.IE 10菜单:在 Internet Explorer 10 中,用手指向上或向下滑动,即可调出IE选项卡及相关菜单。

8.IE 10的前进 后退:在 Internet Explorer 10 中,用手指向左或向右滑动即为本网页的前进和后退操作。
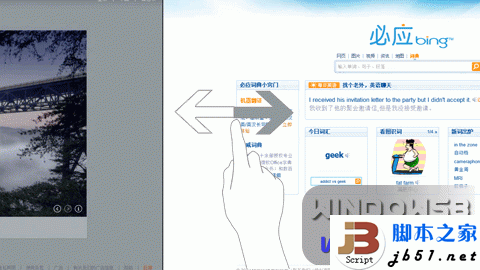
9.触摸键盘:除传统桌面外,手指点击输入框,即可自动弹出触摸键盘。
传统桌面中,手指点击任务栏上触摸键盘图标,即可弹出触摸键盘。

这里可以进行文件搜索、分享、设备管理、常用设置等。

2.所有应用:在“开始”屏幕中,手指在屏幕底部轻轻往上滑动,在弹出的应用栏中点击“所有应用”即可找到所有应用。

3.固定解锁应用:在“开始”屏幕或所有应用界面中,对某个应用用手指向上或向下滑动,即可弹出右键菜单,固定解锁,都可以在这里设定。

4.移动应用:在“开始”屏幕中,手指点住应用并拖动,可以随意调整他们在“开始”屏幕上的位置。
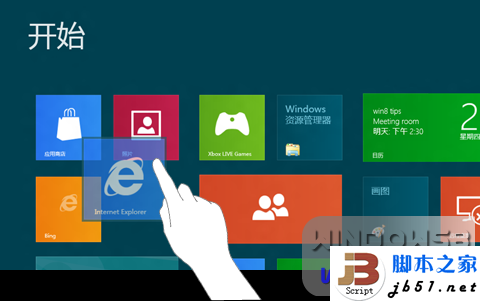
5.多任务切换:如果你打开了多个应用,可以手指点住屏幕的左侧边缘并向右滑动,便会切换到下一个应用。

6.关闭应用:如果想关闭“开始”屏幕中打开的应用,手指在屏幕顶部点住并向下拖拽至屏幕
底部后松手,便可以关闭当前浏览的应用。
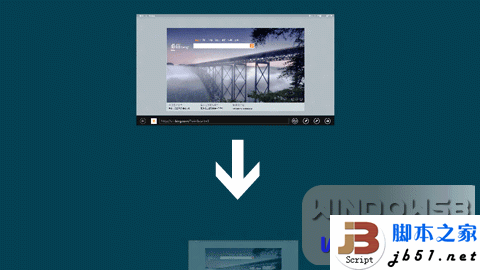
7.IE 10菜单:在 Internet Explorer 10 中,用手指向上或向下滑动,即可调出IE选项卡及相关菜单。

8.IE 10的前进 后退:在 Internet Explorer 10 中,用手指向左或向右滑动即为本网页的前进和后退操作。
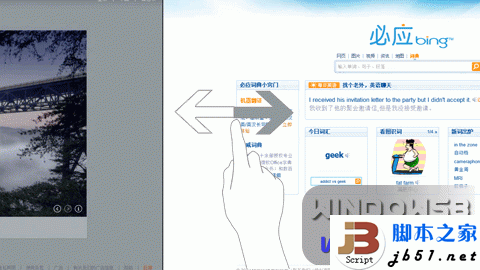
9.触摸键盘:除传统桌面外,手指点击输入框,即可自动弹出触摸键盘。
传统桌面中,手指点击任务栏上触摸键盘图标,即可弹出触摸键盘。

下一篇:Windows8无法更新驱动的解决方法(图文教程)