Win7在任务栏上新建常用程序菜单的方法(图文教程)
(编辑:jimmy 日期: 2025/6/27 浏览:3 次 )
很多人都喜欢将常用程序拖拽到桌面上,美其名曰“桌面快捷方式”。不过随着使用时间的增加,这个快捷方式似乎也不怎么快捷。没有分类、无法分组,最关键的是当你的桌面布满窗口的时候,要想打开桌面上一个快捷方式,真比登天还难。其实在万能的Win7中,这个问题并没有大家想像中那么难以搞定。今天就教给大家一个办法,给你的Win7建一个“常用程序”菜单。

▲图1 用菜单访问“常用程序”
1. 在电脑的某个位置建立一个文件夹(比如“C:\常用程序”)。
2. 将常用程序的快捷图标拖拽到该文件夹内。
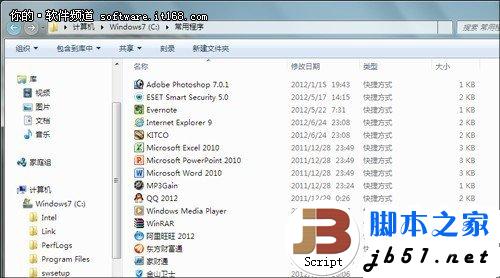 ▲图2 建立好的“常用程序”文件夹
▲图2 建立好的“常用程序”文件夹
3. 右击Win7任务栏空白处,选择“工具栏”→“新建工具栏”,然后定位到刚刚建立好的那个文件夹处。

▲图3 右击任务栏菜单
稍等片刻,一个方便实用的“常用菜单”就这样建立好了。
首先由于菜单是建立在Win7任务栏上,因此桌面上即使打开更多窗口也不可能遮挡它。其次和单一的桌面快捷方式不同,在这个菜单下你可以根据需要,任意以文件夹方式为各个图标分类。此外还有一个彩头是大家未曾想到的,那就是你可以照此任意建立多个菜单,每个菜单放置一种图标,这样相比之前的文件夹管理又快一步,就像……下图这样!

▲图4 怎么样?很牛吧
在本文里,我们说到了桌面图标,也就是这些快捷方式的图标,一些电脑达人的桌面上估计是安装了多个程序,甚至把文档等随手就扔到桌面,算是一种不太好的习惯,除了不安全,另一个隐患就是桌面图标、程序太多,也会影响到系统的启动速度,所以,这里我们建议大家要养成良好的习惯。

▲图1 用菜单访问“常用程序”
1. 在电脑的某个位置建立一个文件夹(比如“C:\常用程序”)。
2. 将常用程序的快捷图标拖拽到该文件夹内。
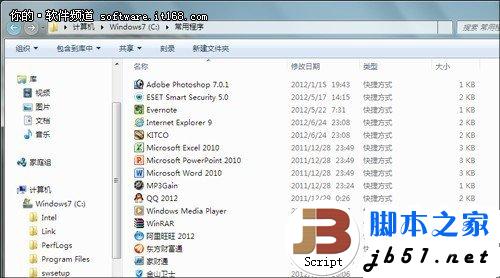 ▲图2 建立好的“常用程序”文件夹
▲图2 建立好的“常用程序”文件夹3. 右击Win7任务栏空白处,选择“工具栏”→“新建工具栏”,然后定位到刚刚建立好的那个文件夹处。

▲图3 右击任务栏菜单
稍等片刻,一个方便实用的“常用菜单”就这样建立好了。
首先由于菜单是建立在Win7任务栏上,因此桌面上即使打开更多窗口也不可能遮挡它。其次和单一的桌面快捷方式不同,在这个菜单下你可以根据需要,任意以文件夹方式为各个图标分类。此外还有一个彩头是大家未曾想到的,那就是你可以照此任意建立多个菜单,每个菜单放置一种图标,这样相比之前的文件夹管理又快一步,就像……下图这样!

▲图4 怎么样?很牛吧
在本文里,我们说到了桌面图标,也就是这些快捷方式的图标,一些电脑达人的桌面上估计是安装了多个程序,甚至把文档等随手就扔到桌面,算是一种不太好的习惯,除了不安全,另一个隐患就是桌面图标、程序太多,也会影响到系统的启动速度,所以,这里我们建议大家要养成良好的习惯。
下一篇:如何解决Windows8蓝屏重启的问题