Windows中盘符的管理与应用

下面我们介绍这种修改方法。首先,你必须以管理员身份登录系统。从“开始”进入“控制面板”|“管理工具”|“计算机管理”,在弹出的窗口展开左边的“存储”,选择“磁盘管理”,在右边窗口你会看到电脑中所有存储设备的状态,容量,盘符等等信息。当然,在这里并没有把软驱显示出来(如果你的系统里还有一个软驱的话)。
在右上窗口点击盘符,选择“更改驱动器名和路径”。在弹出的对话框中你会看到之前选定的盘符被高亮显示。点击“更改”,又会弹出一个对话框,上面显示“指派以下驱动器号:”。在它后面的下拉菜单中,你可以为你划分的这块硬盘重新制定一个新盘符。点击OK,退到最开始的那个界面。你现在再看“我的电脑 ”,存储设备的盘符已经改好。这里需要你注意的一点是,Windows是不允许用户更改C:盘的盘符的。
当然,在“计算机管理”中,你也可以为这些设备重新命名,不过最方便的方法是直接在“我的电脑”中修改它。如果你将某个分区名,比如C:盘的分区名改为“Windows”,系统很可能会出点毛病让你头疼。
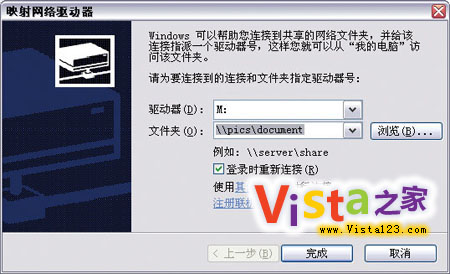
(XP下更改盘符)
如果你的电脑已经连接到网络上,你也可以为网络上的共享文件夹分配一个盘符。这样相对于在“网络邻居”里四处寻找肯定方便得多,尤其是当你需要经常浏览这个文件夹时,你肯定更喜欢这种方法。

(映射网络硬盘)
下面我们介绍这种方法:首先随便打开一个文件浏览器,点击“工具”|“映射网络驱动器”。在“驱动器”下拉菜单选择一个空闲的盘符,再在“文件夹”那里输入相应的共享文件夹路径,或是点击后面的“浏览”选择相应的文件夹,最后点击“确定”即可。之后,映射的盘符将会出现在“我的电脑”下的“网络驱动器”中。 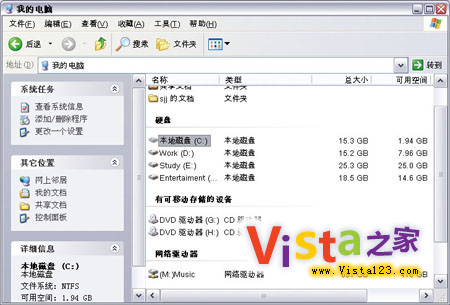
(显示盘符,然后设置映射方式)
你还可以用XP版本的Tweak UI对系统做更多更细致的调整。你可以在“我的电脑”|“驱动器选项”下面隐藏硬盘分区。用这种方法你可以将该盘在“浏览器”和“文件打开/保存”中隐藏起来,但即便如此,你还是可以从“运行”对话框或是命令提示符中访问到相应分区。你还可以用Tweak UI将分区名-盘符这个显示顺序颠倒过来。但在Tweak UI 2.10版中,这个功能有些问题:如果你希望盘符出现在分区名前,你需要选择“Never show drive letters”才行,对于网络盘符和分区名也出现同样的问题。
在Vista中,隐藏盘符确是个问题。尽管有一些第三方的软件可以提供隐藏功能(Tweak UI),但官方免费的Tweak UI暂时还不支持Vista。当然其中一种解决方法是通过Vista下面的组策略编辑器进行修改(当然,首先要求你的Vista版本中有这个软件)。选择 “用户设定”|“管理模板”|“Windows组件”|“Windows浏览器”,在“隐藏盘符”上双击。但在这里你仅能选择A:、B:、C:、D:或者全部这四个盘符,所以可能对你来说用处并不大。有一些第三方软件能够直接对注册表相应项目进行修改。你也可以类似地进行相应操作。首先你需要以系统管理员登入,点击“开始”|“运行”|“注册表”或是直接在搜索栏输入“Regedit”。进入 HKEY_CURRENT_USERSoftwareMicrosoftWindowsCurrentVersionPoliciesExplorer,如果你的注册表这里还没有相应键值,在右侧框体内创建新的DWORD,命名为NoDrives。然后找一张白纸,从上到下写上A-1;B-2;C- 4;D-8…,Z-,字母后面的数值都是前面数值的二倍,然后将你需要隐藏的盘符对应的数字加在一起,比如说A,B,G对应的值67,双击新建的 DWORD,选择十进制,然后将67键入进去,点击“确定”,退出注册表编辑器。注销之后再次登入你就会看到相应盘符已经被隐藏起来。 
(在Vista下隐藏分区)
如果你想让盘符出现在分区名前面,你也可以在注册表下面添加一个键值。首先进入 HKEY_LOCAL_MACHINESOFTWAREMicrosoftWindowsCurrentVersionExplorer。在右侧框体中,创建DWORD,命名为ShowDriveLettersFirst,然后双击它,输入键值为4。然后重启电脑,对于所有用户,盘符已经出现在分区名前面了。
当然,你也可以通过Vista优化大师(点击下载)中系统优化-驱动器设置来方便地隐藏驱动器。 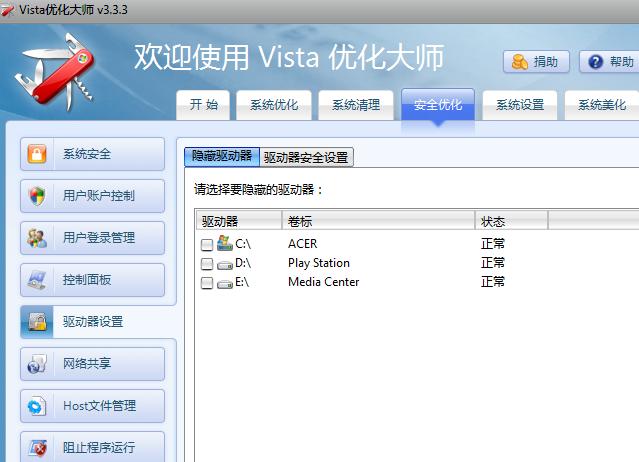
字符无极限
你可能会问,如果某一天,我把所有盘符都分配出去了还想添加存储设备的话怎么办?请不要着急,我可以告诉你,即便你将所有盘符分配出去,我们还是会有办法访问这些新添加的存储设备的。办法就是你可以将这些新添加的硬盘以文件夹的形式加载到之前的硬盘分区上面。首先,被加载的分区必须是NTFS格式,其次加载的分区内必须没有页面文件。满足要求的话就可以选择之前提到的 “磁盘管理”,选择你需要加载到其他位置的设备,选择“更改驱动器名和路径”。这回我们点击“添加…”,在弹出的对话框中会显示“装入以下空白NTFS文件夹中”,选择“浏览”,选择要被加载的那个盘符下的相应文件夹,或是点击“创建新文件”按钮,选择“确定”。当你再回到“我的电脑”下,你会看到那个文件夹下的文件全部来自于那个被新加载的硬盘当中。
之后如果你加载的这个文件夹确实已经被分配了盘符,你还可以将这个盘符删掉,而仅靠刚才创建的文件夹对它进行访问。这里还需回到刚才的“计算机管理 ”|“磁盘管理”选项,在刚才点击“添加”的那一步改点“删除”。系统会提示这个动作可能会使该盘上的可执行文件无法执行。当然如果你仅仅是用这个分区进行存储,你可以无视这个警告。然后选择“确定”即可。不过正如系统警告中说的,如果你确实需要执行这个分区内的可执行文件,很有可能这个文件无法正常启动,但图片、视频并不会受此影响。
下一篇:控制Windows Vista下窗口动画速度的办法