Photoshop将树林人物图片打造出唯美的夏季青蓝色
(编辑:jimmy 日期: 2025/11/2 浏览:3 次 )
素材图片本身也比较暗,调色的时候,我们把暗部及边角区域再压暗一点;然后给图片光源区域增加烟雾,并增加亮度;最后微调人物颜色和明暗即可。
原图
最终效果
1、打开原图素材大图,按Ctrl + J 把背景图层复制一层,混合模式改为“正片叠底”,效果如下图。这一步把图片整体变暗。 
<图1>
2、按Ctrl + J 把当前图层复制一层,按住Alt键添加图层蒙版,然后用柔边白色画笔把需要变暗的边角部分涂出来,效果如下图。 
<图2>
3、创建可选颜色调整图层,对黄色,绿色进行调整,参数设置如图3,4,效果如图5。这一步给图片增加青绿色。 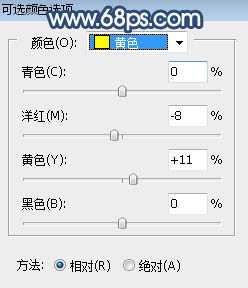
<图3> 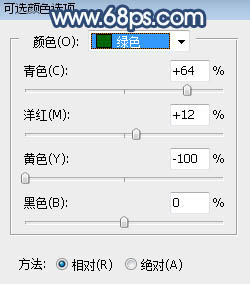
<图4> 
<图5>
4、按Ctrl + J 把当前可选颜色调整图层复制一层,效果如下图。 
<图6>
5、创建色彩平衡调整图层,对中间调,高光进行调整,参数设置如图7,8,效果如图9。这一步同样给图片增加青蓝色。 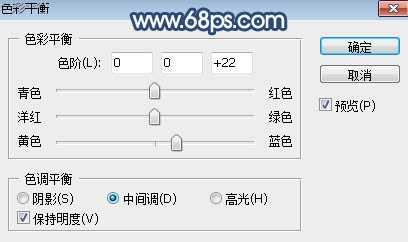
<图7> 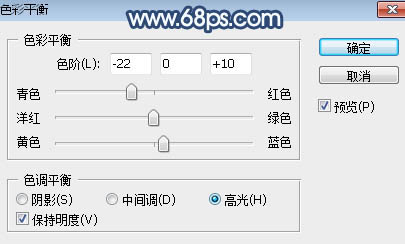
<图8> 
<图9>
6、新建一个图层,按字母键“D”把前,背景颜色恢复到默认的黑白,然后选择菜单:滤镜 > 渲染 > 云彩,确定后把混合模式改为“滤色”。
添加图层蒙版,选择渐变工具,颜色设置为黑白,然后由右上角至左下角拉出白色至黑色线性渐变,效果如下图。这一步给图片右上角增加烟雾效果。 
<图10>
7、按Ctrl + J 把云彩图层复制两层,然后用蒙版控制云彩的范围,效果如下图。 
<图11>
8、创建色彩平衡调整图层,对中间调,高光进行调整,参数设置如图12,13,确定后用黑色画笔把不需要调色的部分擦出来,如图14。 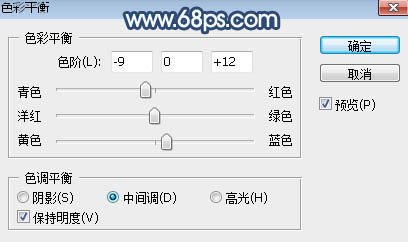
<图12> 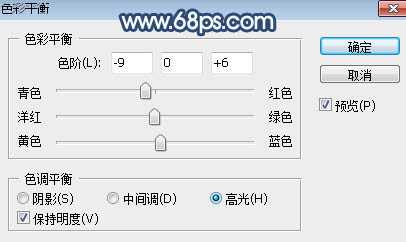
<图13> 
<图14>
上一页12 下一页 阅读全文
下一篇:PS怎么制作机器人插画?