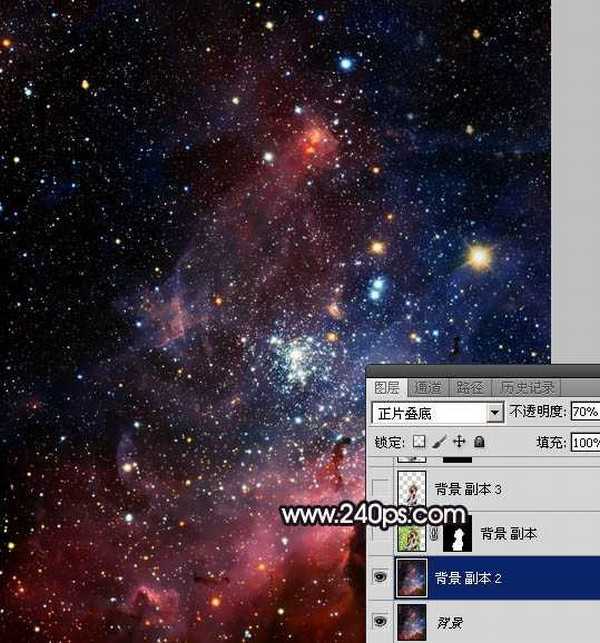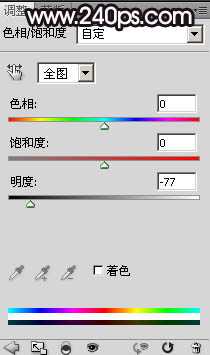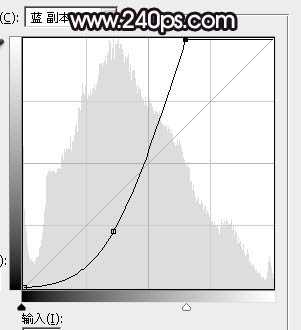Photoshop打造漂亮的星空人物剪影效果实例教程
(编辑:jimmy 日期: 2025/11/2 浏览:3 次 )
效果图有点类似逆光表现手法,处理的时候我们把人物调成近似黑色;然后用画笔给轮廓受光区域涂上淡色高光,局部用图层样式增加发光效果;最后把局部柔化处理,得到自己满意的效果。下面一起跟小编来看看教程吧!
最终效果
1、打开下图所示的背景素材大图,然后右键选择“图片另存为”保存到本机,在用PS打开。
2、按Ctrl + J 把当前图层复制一层,混合模式改为“正片叠底”,不透明度改为:70%,效果如下图。
<图1>
3、保存下图所示的人物素材,用PS打开,并用移动工具拖到星空文档里面,效果如图3。
<图2>
<图3>
4、用自己熟悉的方法把人物抠出来,可以用通道结合钢笔工具抠图;然后把原人物图层隐藏,效果如下图。
<图4>
5、把抠出的人物图层复制一层,并隐藏原人物图层,如下图。
<图5>
6、在抠出人物副本图层上面创建色相/饱和度调整图层,大幅降低明度,参数设置如图6,确定后按Ctrl + Alt + G 创建剪切蒙版,确定后把图层不透明度改为:70%,效果如图7。这里降低不透明度是方便后面给边缘上色,上色后需要把不透明度调回最大。
<图6>
<图7>
7、打开人物素材图片,进入通道面板,把蓝色通道复制一份,得到蓝副本通道,如下图。
<图8>
8、按Ctrl + M 对蓝副本通道调整曲线,压暗暗部,增加高光亮度,如下图。
<图9>
9、我们只需要头发部分的高光,用套索工具勾出下图所示的两个选区,并羽化3个像素。
<图10>
上一页12 下一页 阅读全文
下一篇:ps如何给人物换脸?ps换脸教程