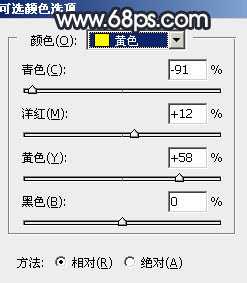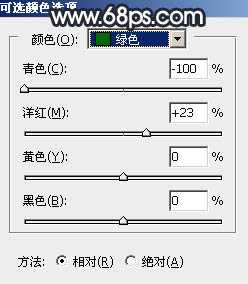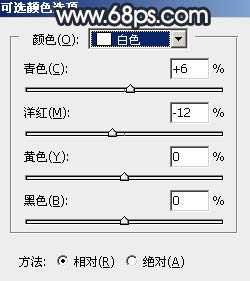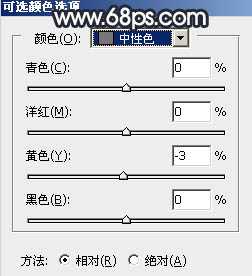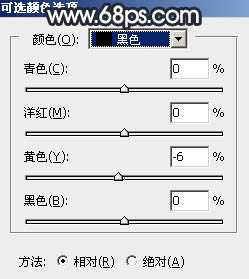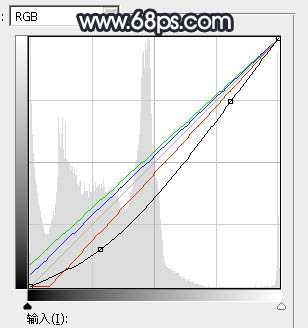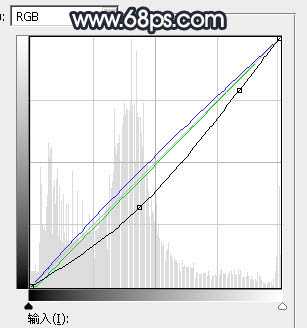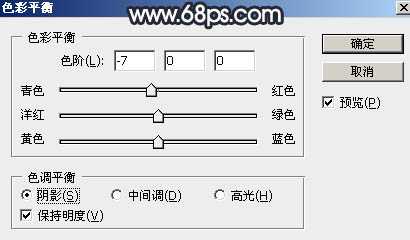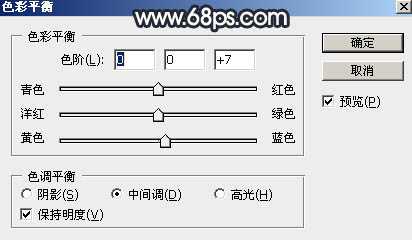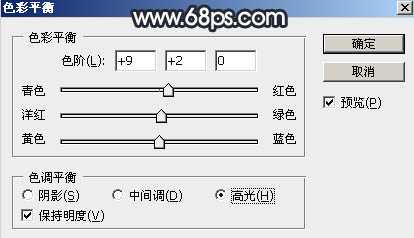Photoshop为街道上的人物加上晨曦效果教程
素材图片拍摄的比较暗,不过画面缺少阳光,整体有点单调;处理的时候先给天空部分换上霞光素材,再把整体压暗,背光区域增加暗角,然后渲染一些高光即可。下面一起跟小编来看看教程吧!
原图
最终效果
1、打开原图素材大图,创建可选颜色调整图层,对黄、绿、白、中性、黑进行调整,参数设置如图1 - 5,效果如图6。这一步主要给图片增加橙黄色。
<图1>
<图2>
<图3>
<图4>
<图5>
<图6>
2、按Ctrl + J 把当前可选颜色调整图层复制一层,效果如下图。
<图7>
3、按Ctrl + Alt + 2 调出高光选区,按Ctrl + Shift + I 反选得到暗部选区,然后创建曲线调整图层,对RGB、红、绿、蓝通道进行调整,参数设置如图8,效果如图9。这一步把图片暗部颜色压暗,并减少红色,增加蓝紫色。
<图8>
<图9>
4、创建曲线调整图层,对RGB、绿、蓝通道进行调整,参数设置如图10,确定后按Ctrl + Alt + G 创建剪切蒙版,效果如图11。这一步同样把暗部压暗,并增加蓝色。
<图10>
<图11>
5、创建色彩平衡调整图层,对阴影、中间调、高光进行调整,参数设置如图12 - 14,确定后创建剪切蒙版,效果如图15。这一步给图片暗部增加冷色。
<图12>
<图13>
<图14>
<图15>
6、把背景图层复制一层,按Ctrl + Shift + ] 置顶,如下图。
<图16>
7、进入通道面板,把蓝色通道复制一份,得到蓝副本通道;按Ctrl + M 对蓝副本通道调整曲线,把高光区域调亮,暗部压暗,确定后用柔边黑色画笔把天空以外的部分涂黑,如下图。
按住Ctrl + 鼠标左键点击蓝副本通道调出选区;
<图17>
8、点RGB通道返回图层面板,新建一个图层,用油漆桶工具把选区填充白色,取消选区后效果如下图。
<图18>
9、打开天空素材大图,用移动工具拖进来,创建剪切蒙版后调整好位置,效果如图19。
<图19>
上一页12 下一页 阅读全文
下一篇:Photoshop为春季人物图片打造梦幻的淡调中性青绿色效果