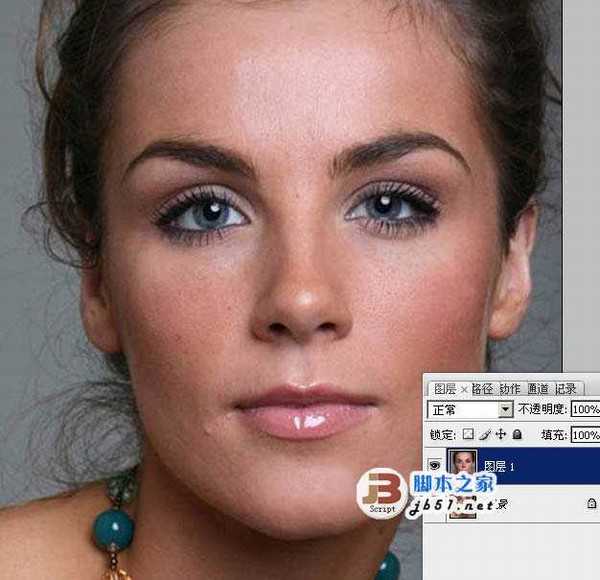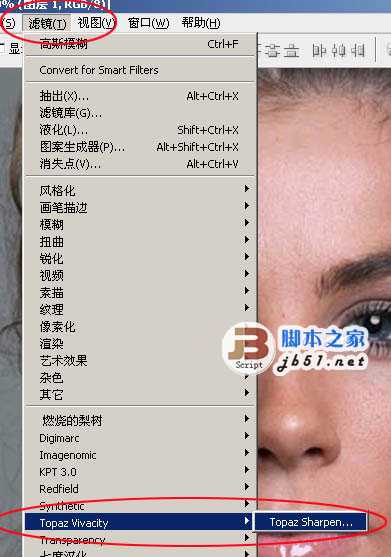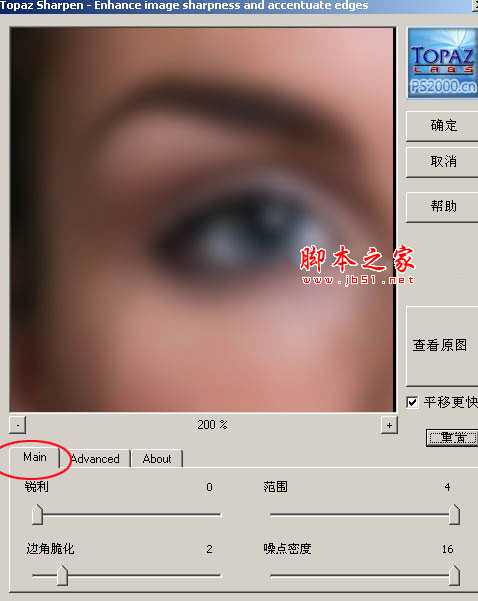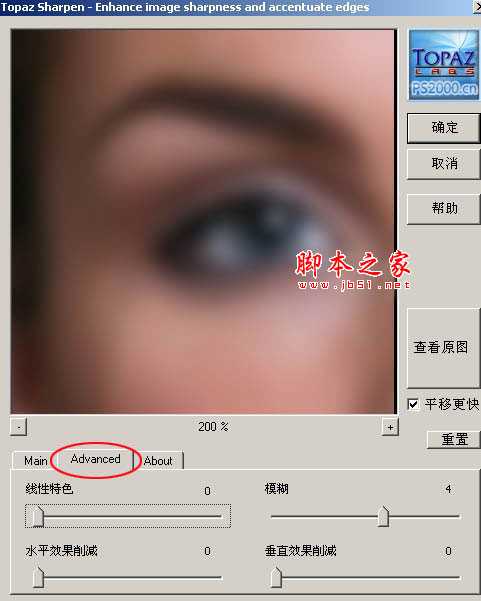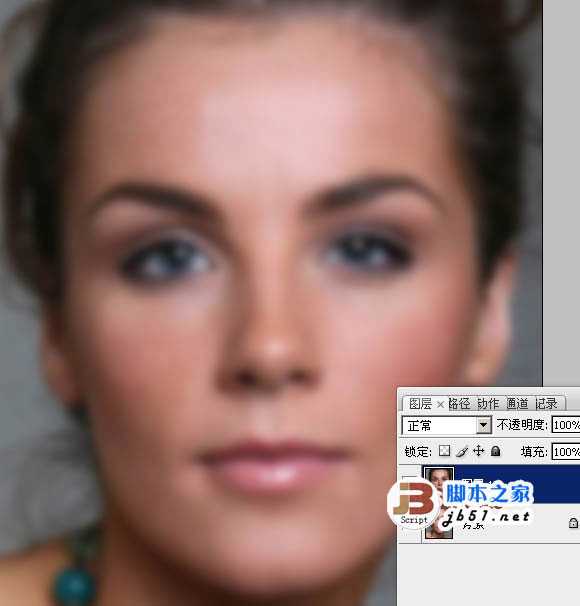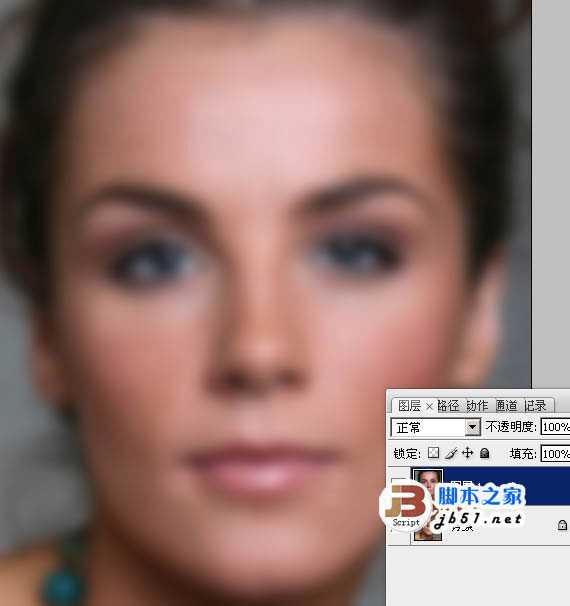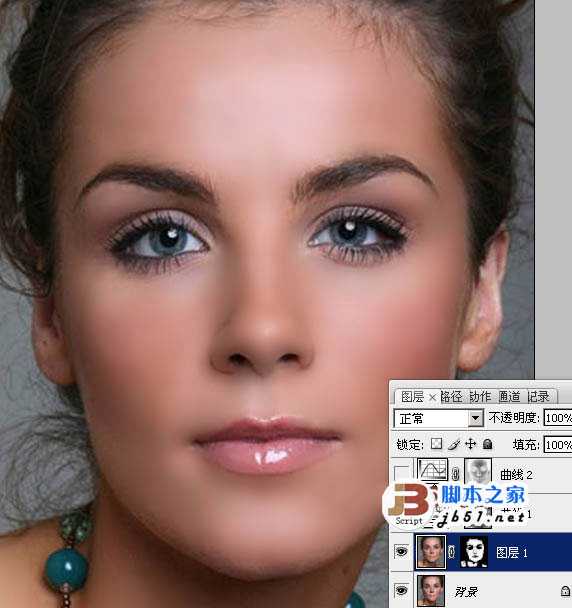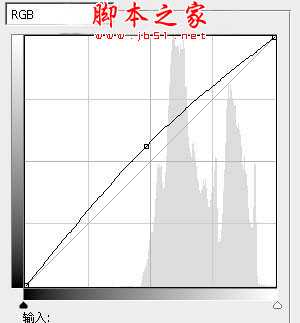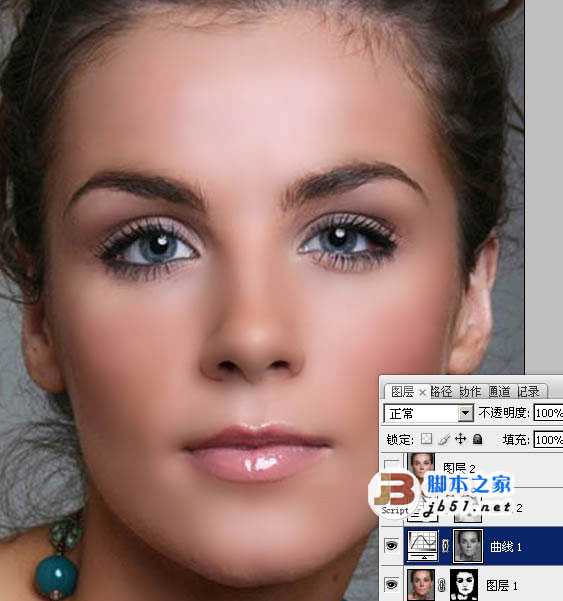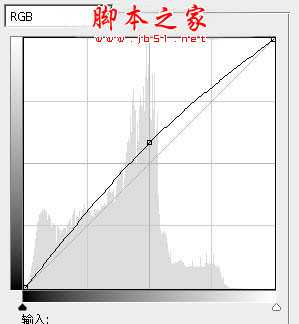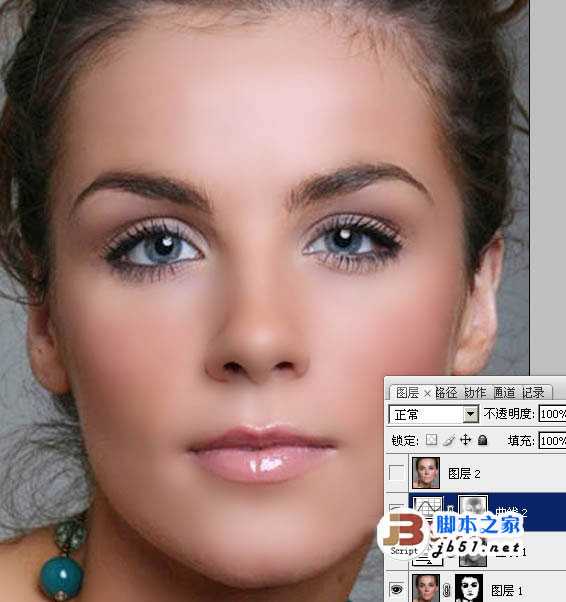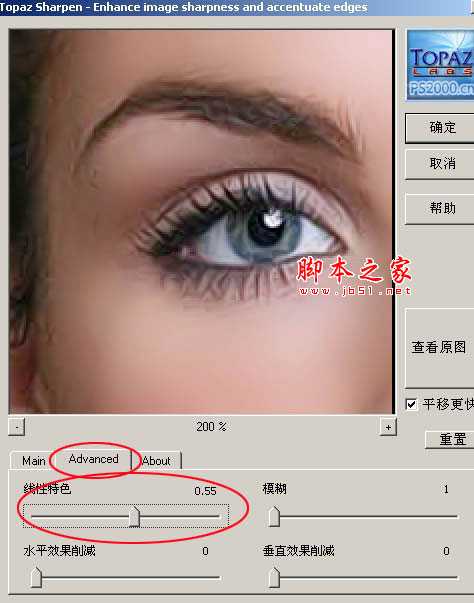PS利用Topaz滤镜实现简单磨皮
(编辑:jimmy 日期: 2025/10/7 浏览:3 次 )
Topaz滤镜降噪功能不是很强大,磨皮也很少用到,属于光滑磨皮范畴。不过这款滤镜有个非常特殊的功能“线性化”,处理后的效果有点类似手绘画,非常有艺术感。喜欢的朋友可以尝试一下。
原图
最终效果
1、打开素材图片,按Ctrl + J 把背景图层复制一层。
2、选择菜单:滤镜 > Topaz Vinacity > Topaz Sharpen,运行Topaz。
3、设置参数非常简单仅有两项“Main”及“Advanced”,首先我们要减少噪点,参数设置如下图。
4、确定后的效果如下图,人物五官部分也都模糊了,不过先不用去管。
5、按Ctrl + F 加强一次,效果如下图。
6、按住Alt键添加图层蒙版,用白色画笔把人物脸部需要降噪的部分擦出来,效果如下图。
7、按Ctrl + Alt + 2 调出高光选区,按Ctrl + Shift + I 反选,创建曲线调整图层,把图片暗部调亮一点,参数及效果如下图。
8、按Ctrl + Alt + 2 调出高光选区,创建曲线调整图层,参数及效果如下图。
9、新建一个图层,按Ctrl + Alt + Shift + E 盖印图层,执行:滤镜 > 模糊 > 高斯模糊,数值为3,确定后把图层混合模式改为“滤色”,不透明度改为:20%,效果如下图。
10、新建一个图层,盖印图层。再执行:滤镜 > Topaz Vinacity > Topaz Sharpen,参数及效果如下图。上一次是降噪,这一次是锐化处理。
最后调整一下细节,完成最终效果。
以上就是本文的全部内容,希望本文的内容对大家的学习或者工作能带来一定的帮助,同时也希望多多支持!
下一篇:ps人物图片怎么快速均匀的瘦身?