Photoshop制作可爱的闪动炫彩文字签名特效
(编辑:jimmy 日期: 2025/10/10 浏览:3 次 )
最终效果
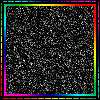

1、新建文档并填充黑色,使用矩形选框工具绘制选区,转到通道面板,点击生成路径按钮,如下图。
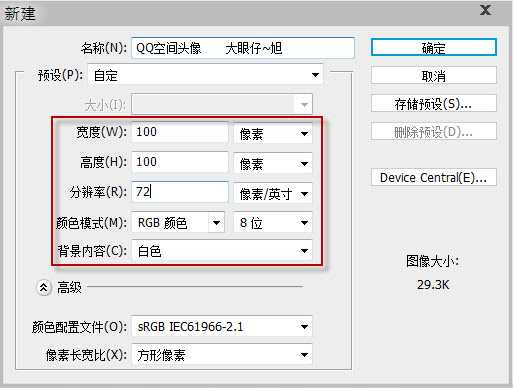
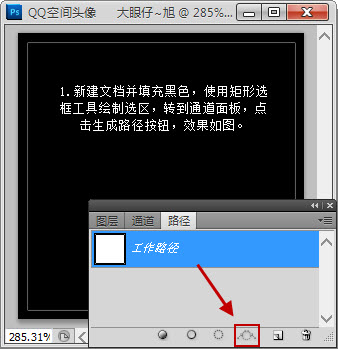
2、使用文本工具,选择合适的姿态,并设置字体编剧,输入“-”来制作边缘的虚线,调整大小,效果如下图。

3、把文本进行栅格化处理,并填充渐变叠加样式,效果如下图。

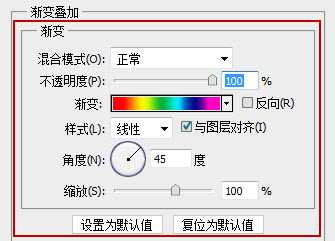
4、新建一个图层,用矩形徐昂看工具绘制下图所示的选区,并填充黑色。执行:选择 > 修改 > 收缩,数值为2,确定后按Delete 删除不需要的部分,效果如下图。

5、保持选区,执行:选择 > 修改 > 收缩,数值为2,确定后按Delete 删除不需要的部分。

为其添加渐变叠加样式,只是把色彩进行对称调整而已,效果如下图。

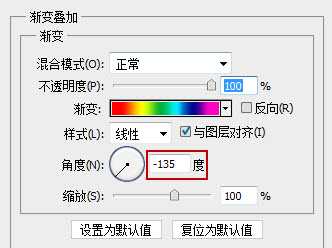
6、输入合适的文章,如下图。

上一页12 下一页 阅读全文
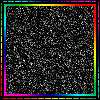

1、新建文档并填充黑色,使用矩形选框工具绘制选区,转到通道面板,点击生成路径按钮,如下图。
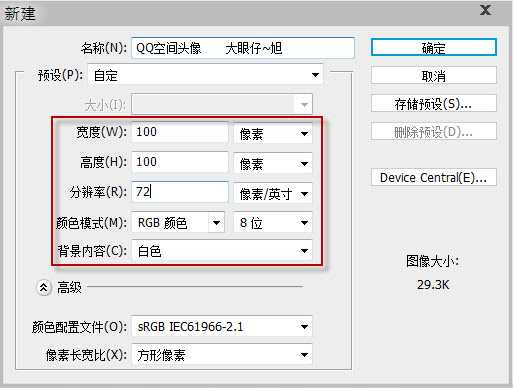
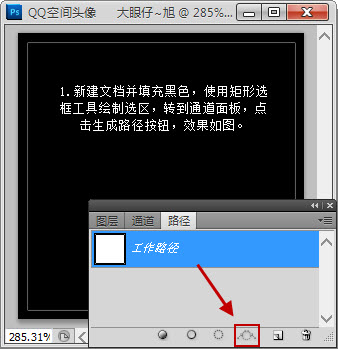
2、使用文本工具,选择合适的姿态,并设置字体编剧,输入“-”来制作边缘的虚线,调整大小,效果如下图。

3、把文本进行栅格化处理,并填充渐变叠加样式,效果如下图。

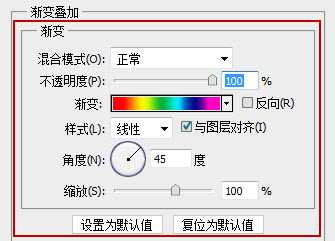
4、新建一个图层,用矩形徐昂看工具绘制下图所示的选区,并填充黑色。执行:选择 > 修改 > 收缩,数值为2,确定后按Delete 删除不需要的部分,效果如下图。

5、保持选区,执行:选择 > 修改 > 收缩,数值为2,确定后按Delete 删除不需要的部分。

为其添加渐变叠加样式,只是把色彩进行对称调整而已,效果如下图。

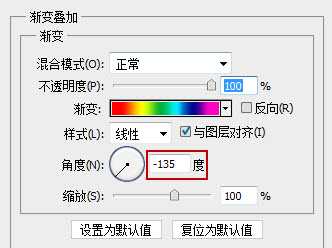
6、输入合适的文章,如下图。

上一页12 下一页 阅读全文
下一篇:Photoshop打造一个漂亮的紫色水晶对话泡泡效果