Photoshop打造非常逼真的透明塑料瓶子
(编辑:jimmy 日期: 2025/10/10 浏览:3 次 )
制作的过程中有任何疑问可以加作者的QQ群:46721816。
最终效果


1、新建一个A4文件大小的文档,分辨率为:300像素。然后新建一个图层,每画一个部位都需要新建一个图层方便修改。选择圆角矩形工具画一个矩形,圆角值为30,然后填充淡蓝色。

2、复制一个图层1得到图层1副本,将图层1副本拉伸缩放为图层1的1/3左右,用来加后面的光影效果。

3、把图层1副本调出选区,选择菜单:选择 > 修改 > 收缩,数值为10左右。这一步的目的是为了让光影范围不贴着上下边缘,接近真实,然后填充深色,不要纯黑,接近就可以。

4、用加深,减淡工具对图层1进行涂抹,注意流量和透明度都降低一些,便于边涂抹边观察,不会一次太过。对于多次使用加深工具也不明显的地方可以直接用画笔画,同样注意透明度和流量。
记得用柔角画笔(在用加深或减淡工具的时候,别忘记按下Shift键不要松,这样在来回涂抹的时候就会在同一位置,不至于笔触凌乱,从而更好的体现类似金属的质感)。

5、复制一个,缩放用到做压力喷嘴的上面部分,注意大小,长度在1/2左右,宽带在3/5左右。掌握哈尺寸大小,可以让压力喷嘴更接近真实。

6、压力喷嘴基本完成,下面我们来做瓶盖。影藏之前做的图层,新建一个层,画一个矩形选区,填充比压力喷嘴稍亮一些的颜色。执行菜单:选择 > 修改 > 收缩,数值为5。删除选区内的颜色,留下一个颜色框。取消选区,调出颜色框的选区,用铅笔画出深色的光影。

7、然后取消选区,用矩形选框工具在颜色框下面的位置横着拉出一个矩形选区,并按Ctrl + T 出现定界框,上下拉伸矩形选区的范围使其产生一定的厚度,把此作为瓶盖和瓶颈结合的部位,然后拉伸后瓶盖的选区,用铅笔盒画笔画出深色光影。
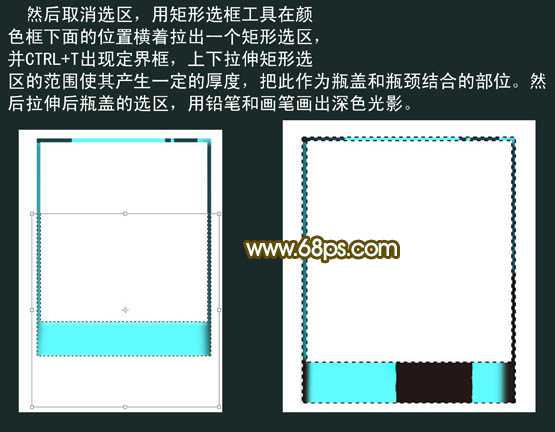
上一页12 下一页 阅读全文
最终效果


1、新建一个A4文件大小的文档,分辨率为:300像素。然后新建一个图层,每画一个部位都需要新建一个图层方便修改。选择圆角矩形工具画一个矩形,圆角值为30,然后填充淡蓝色。

2、复制一个图层1得到图层1副本,将图层1副本拉伸缩放为图层1的1/3左右,用来加后面的光影效果。

3、把图层1副本调出选区,选择菜单:选择 > 修改 > 收缩,数值为10左右。这一步的目的是为了让光影范围不贴着上下边缘,接近真实,然后填充深色,不要纯黑,接近就可以。

4、用加深,减淡工具对图层1进行涂抹,注意流量和透明度都降低一些,便于边涂抹边观察,不会一次太过。对于多次使用加深工具也不明显的地方可以直接用画笔画,同样注意透明度和流量。
记得用柔角画笔(在用加深或减淡工具的时候,别忘记按下Shift键不要松,这样在来回涂抹的时候就会在同一位置,不至于笔触凌乱,从而更好的体现类似金属的质感)。

5、复制一个,缩放用到做压力喷嘴的上面部分,注意大小,长度在1/2左右,宽带在3/5左右。掌握哈尺寸大小,可以让压力喷嘴更接近真实。

6、压力喷嘴基本完成,下面我们来做瓶盖。影藏之前做的图层,新建一个层,画一个矩形选区,填充比压力喷嘴稍亮一些的颜色。执行菜单:选择 > 修改 > 收缩,数值为5。删除选区内的颜色,留下一个颜色框。取消选区,调出颜色框的选区,用铅笔画出深色的光影。

7、然后取消选区,用矩形选框工具在颜色框下面的位置横着拉出一个矩形选区,并按Ctrl + T 出现定界框,上下拉伸矩形选区的范围使其产生一定的厚度,把此作为瓶盖和瓶颈结合的部位,然后拉伸后瓶盖的选区,用铅笔盒画笔画出深色光影。
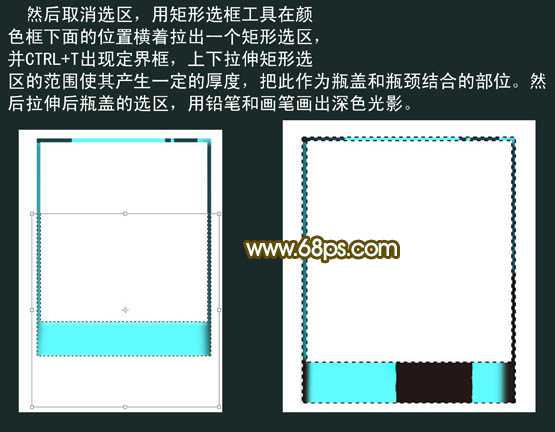
上一页12 下一页 阅读全文
下一篇:Photoshop打造漂亮的翠竹壁纸