Photoshop制作柔美的蓝色曲线光束壁纸
(编辑:jimmy 日期: 2025/10/10 浏览:3 次 )
最终效果

1、新建一个自己屏幕大小的文档如1024 * 768像素,选择渐变工具,颜色设置如图1,由左上角向右下角拉出线性渐变,效果如图2。

<图1>

<图2>
2、新建一个图层,用钢笔勾出图3所示的选区,选择渐变工具,颜色设置如图4,拉出图5所示的线性渐变。

<图3>

<图4>

<图5>
3、新建一个图层,用钢笔勾出图6所示的曲线选区,拉上图7所示的线性渐变。

<图6>

<图7>
4、新建一个图层,用钢笔在图层左侧勾出图8所示的选区,拉上图9所示的线性渐变。
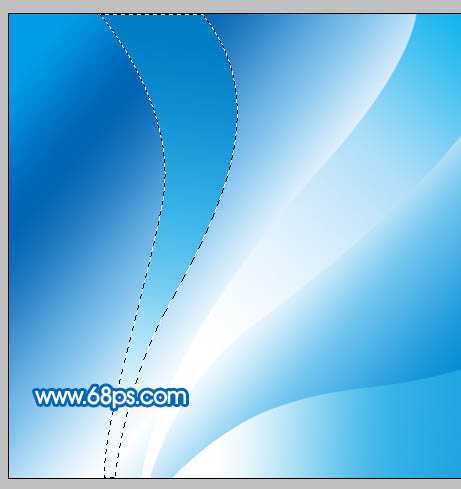
<图8>

<图9>
5、底层的渐变曲线基本完成,现在再来做上层的渐变曲线。新建一个图层,用钢笔勾出图10所示的小曲线路径,转为选区后拉上浅蓝至蓝色的渐变,如下图。

<图10>
6、新建一个图层,用钢笔勾出下图所示的选区,拉上图12所示白色至浅蓝的线性渐变。

<图11>

<图12>
7、按Ctrl + J 把当前图层复制一层,图层不透明度改为:30%,按Ctrl + T 变形处理,把中心点移到曲线顶点,稍微把角度往上移一点,然后按回车确定,再按Ctrl + Alt + Shift + T 复制,效果如图14。

<图13>

<图14>
8、新建一个图层,用钢笔勾出下图所示的选区,拉上白色至蓝色的线性渐变,再用第7步的操作复制,效果如图16。

<图15>

<图16>
9、新建一个图层,同上的方法再制作下图所示的曲线,并复制,效果如图18。

<图17>
上一页12 下一页 阅读全文

1、新建一个自己屏幕大小的文档如1024 * 768像素,选择渐变工具,颜色设置如图1,由左上角向右下角拉出线性渐变,效果如图2。

<图1>

<图2>
2、新建一个图层,用钢笔勾出图3所示的选区,选择渐变工具,颜色设置如图4,拉出图5所示的线性渐变。

<图3>

<图4>

<图5>
3、新建一个图层,用钢笔勾出图6所示的曲线选区,拉上图7所示的线性渐变。

<图6>

<图7>
4、新建一个图层,用钢笔在图层左侧勾出图8所示的选区,拉上图9所示的线性渐变。
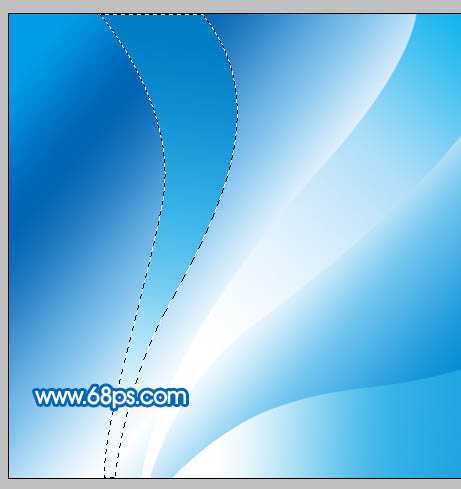
<图8>

<图9>
5、底层的渐变曲线基本完成,现在再来做上层的渐变曲线。新建一个图层,用钢笔勾出图10所示的小曲线路径,转为选区后拉上浅蓝至蓝色的渐变,如下图。

<图10>
6、新建一个图层,用钢笔勾出下图所示的选区,拉上图12所示白色至浅蓝的线性渐变。

<图11>

<图12>
7、按Ctrl + J 把当前图层复制一层,图层不透明度改为:30%,按Ctrl + T 变形处理,把中心点移到曲线顶点,稍微把角度往上移一点,然后按回车确定,再按Ctrl + Alt + Shift + T 复制,效果如图14。

<图13>

<图14>
8、新建一个图层,用钢笔勾出下图所示的选区,拉上白色至蓝色的线性渐变,再用第7步的操作复制,效果如图16。

<图15>

<图16>
9、新建一个图层,同上的方法再制作下图所示的曲线,并复制,效果如图18。

<图17>
上一页12 下一页 阅读全文
下一篇:Photoshop制作非常飘逸的彩色烟雾