Photoshop为酒瓶表面加上急冻的冰霜
(编辑:jimmy 日期: 2025/10/10 浏览:3 次 )
看似简单的操作还有很多细节需要注意,如冰霜要由浅至深慢慢刻画,笔刷需要设置不同的参数,另外冰霜还是有层次的,需要自己慢慢去细化。
最终效果

1、首先设置背景颜色。在新的Photoshop文件中,新建一个翠绿色的填充(我使用的颜色是#90aea7)或者是偏冷的中蓝色。新建图层,选择“滤镜-渲染-云彩”,确保前景色为白色、背景色为黑色。然后选择“滤镜-模糊-高斯模糊”,模糊半径设为180px,改变图层混合模式为“叠加”。
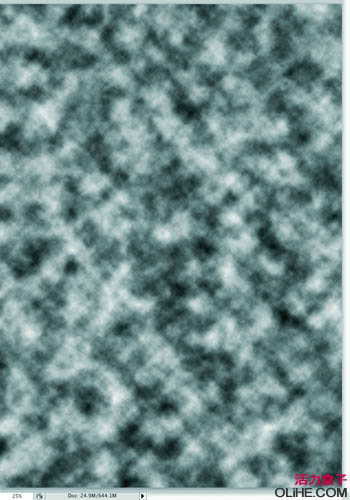
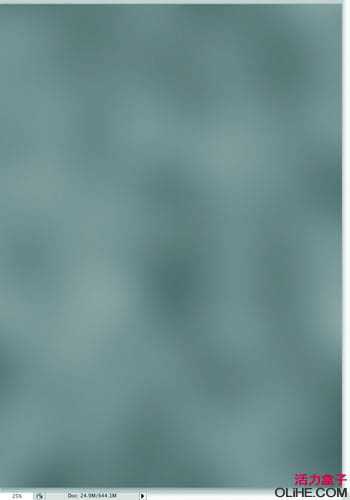
2、下面我们提亮背景色。选中“cloudy”图层,执行“图像-调整-色阶”,设置白色的输入色阶为165px,这样会增加图像中的白色区域,创建出色的背景成了众多项目的惯用手法,并且线性渐变和径向渐变交替是很好的补充。

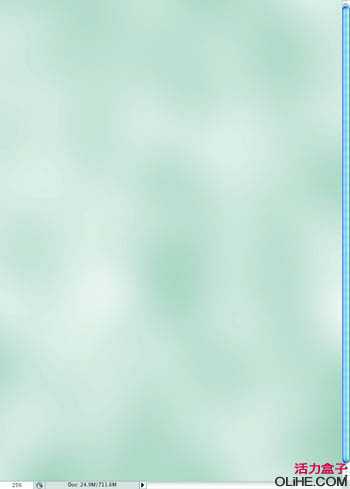
3、下面我们为瓶底做水状波纹背景。新建图层,填充白色,执行“滤镜-像素化-铜版雕刻”,类型设置为“中等点”。然后执行“滤镜-模糊-动感模糊”,距离设置为80pix,角度0°。使用“动感模糊”滤镜以后,我们要把该图层调大一些,因为动感模糊滤镜,中间部分和边缘产生的效果并不均匀,不统一。

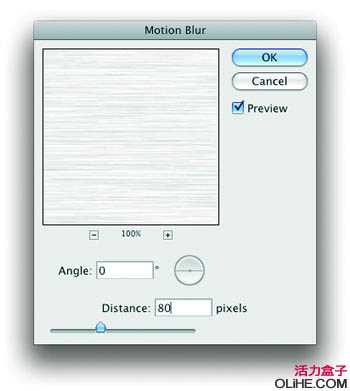
4、我们接下来的思路是为水状波纹背景添加渐隐效果,我们可以通过快速蒙版来实现。按Q进入快速蒙版模式,选择渐变工具,从靠近画笔底部开始向上拉到画布中央创建渐变。快速蒙版模式中的红色区域将会被显示,透明部分将会被隐藏。再次按Q,剪切蒙版会自动转换成矩形选区。然后执行“图层-图层蒙版-显示选区”。

5、我们要用到伏特加酒瓶的素材图片,可以直接把它导入文档。


6、我们需要创建笔刷来完成,冰霜包裹酒瓶的效果。新建图层,填充白色,然后执行“滤镜-像素化-铜版雕刻”,选择椭圆选择工具,“选择-修改-羽化” 设置羽化半径为50px,取得选区后,我们“编辑-定义画笔预设”,画笔名称“Frosted”。
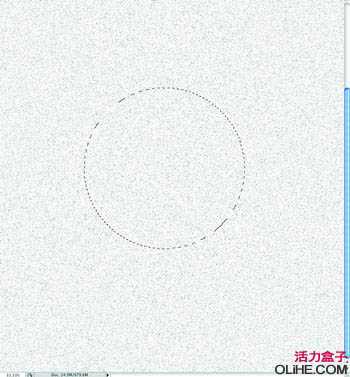
上一页12 下一页 阅读全文
最终效果

1、首先设置背景颜色。在新的Photoshop文件中,新建一个翠绿色的填充(我使用的颜色是#90aea7)或者是偏冷的中蓝色。新建图层,选择“滤镜-渲染-云彩”,确保前景色为白色、背景色为黑色。然后选择“滤镜-模糊-高斯模糊”,模糊半径设为180px,改变图层混合模式为“叠加”。
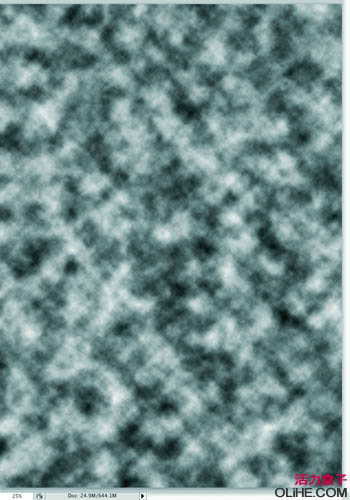
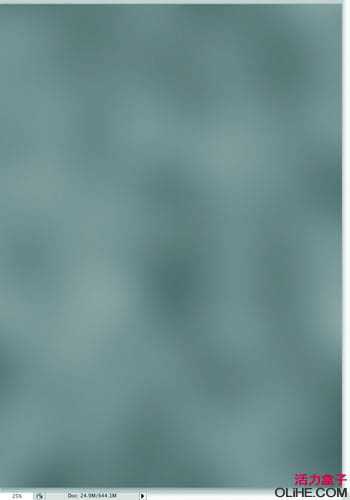
2、下面我们提亮背景色。选中“cloudy”图层,执行“图像-调整-色阶”,设置白色的输入色阶为165px,这样会增加图像中的白色区域,创建出色的背景成了众多项目的惯用手法,并且线性渐变和径向渐变交替是很好的补充。

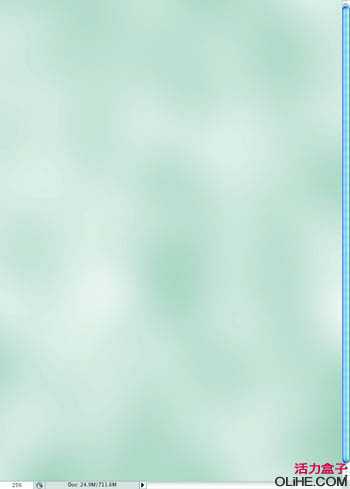
3、下面我们为瓶底做水状波纹背景。新建图层,填充白色,执行“滤镜-像素化-铜版雕刻”,类型设置为“中等点”。然后执行“滤镜-模糊-动感模糊”,距离设置为80pix,角度0°。使用“动感模糊”滤镜以后,我们要把该图层调大一些,因为动感模糊滤镜,中间部分和边缘产生的效果并不均匀,不统一。

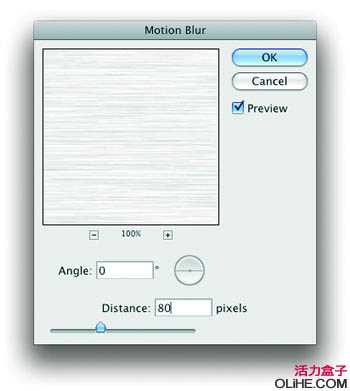
4、我们接下来的思路是为水状波纹背景添加渐隐效果,我们可以通过快速蒙版来实现。按Q进入快速蒙版模式,选择渐变工具,从靠近画笔底部开始向上拉到画布中央创建渐变。快速蒙版模式中的红色区域将会被显示,透明部分将会被隐藏。再次按Q,剪切蒙版会自动转换成矩形选区。然后执行“图层-图层蒙版-显示选区”。

5、我们要用到伏特加酒瓶的素材图片,可以直接把它导入文档。


6、我们需要创建笔刷来完成,冰霜包裹酒瓶的效果。新建图层,填充白色,然后执行“滤镜-像素化-铜版雕刻”,选择椭圆选择工具,“选择-修改-羽化” 设置羽化半径为50px,取得选区后,我们“编辑-定义画笔预设”,画笔名称“Frosted”。
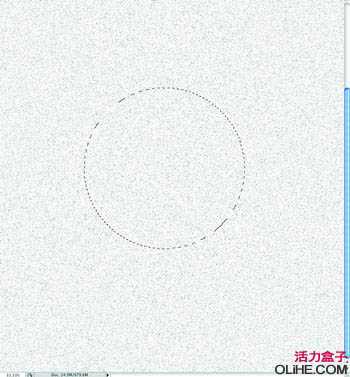
上一页12 下一页 阅读全文
下一篇:Photoshop打造个性的黑色翅膀