Photoshop 盆栽小花朵制作方法
(编辑:jimmy 日期: 2025/10/10 浏览:3 次 )
最终效果

1、新建一个600 * 800像素的文档,选择渐变工具,颜色设置如图1,拉出图2所示的径向渐变。

<图1>
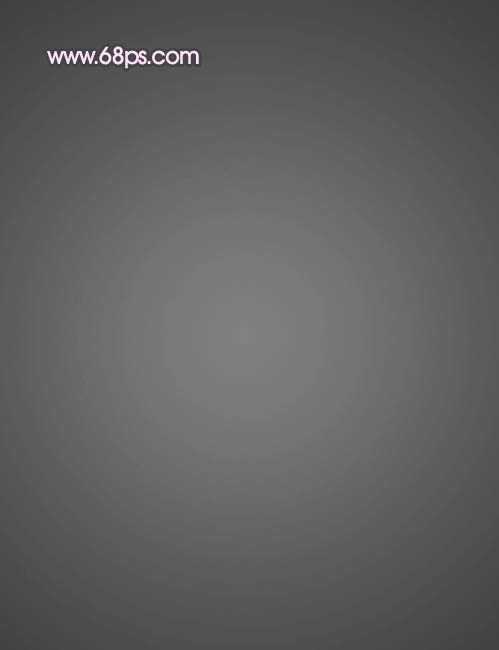
<图2>
2、新开始制作花盆部分。新建一个图层,用钢笔工具勾出花盆的轮廓路径,转为选区如图3,填充黑色,效果如图4。

<图3>

<图4>
3、新建一个图层,用钢笔勾出图5所示的选区,选择渐变工具,颜色设置如图6,拉出图7所示的径向渐变。

<图5>
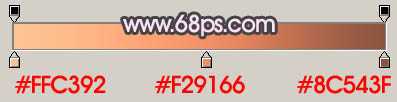
<图6>

<图7>
4、新建一个图层,用椭圆选框工具拉一个较窄的椭圆选区如图8,按Ctrl + Alt + D 羽化2个像素后填充颜色:#FFD5B8,取消选区后加上图层蒙版,用黑色画笔擦除多出部分,效果如图9。

<图8>

<图9>
5、新建一个图层,用椭圆选框工具拉出图10所示的选区,同上的方法制作出图11所示的高光。

<图10>

<图11>
6、新建一个图层,用钢笔勾出图12所示的选区,选择渐变工具,颜色设置如图13,拉出图14所示的径向渐变。

<图12>

<图13>

<图14>
7、新建一个图层,同上的方法制作底部的高光部分,如图15,16。

<图15>
上一页12 下一页 阅读全文

1、新建一个600 * 800像素的文档,选择渐变工具,颜色设置如图1,拉出图2所示的径向渐变。

<图1>
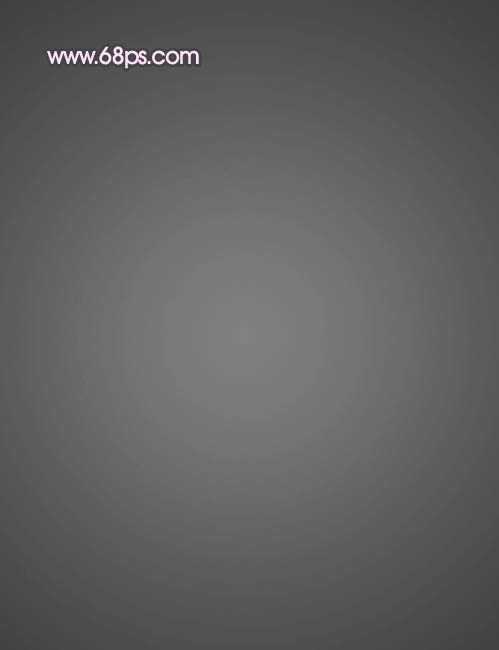
<图2>
2、新开始制作花盆部分。新建一个图层,用钢笔工具勾出花盆的轮廓路径,转为选区如图3,填充黑色,效果如图4。

<图3>

<图4>
3、新建一个图层,用钢笔勾出图5所示的选区,选择渐变工具,颜色设置如图6,拉出图7所示的径向渐变。

<图5>
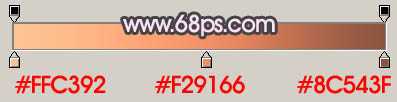
<图6>

<图7>
4、新建一个图层,用椭圆选框工具拉一个较窄的椭圆选区如图8,按Ctrl + Alt + D 羽化2个像素后填充颜色:#FFD5B8,取消选区后加上图层蒙版,用黑色画笔擦除多出部分,效果如图9。

<图8>

<图9>
5、新建一个图层,用椭圆选框工具拉出图10所示的选区,同上的方法制作出图11所示的高光。

<图10>

<图11>
6、新建一个图层,用钢笔勾出图12所示的选区,选择渐变工具,颜色设置如图13,拉出图14所示的径向渐变。

<图12>

<图13>

<图14>
7、新建一个图层,同上的方法制作底部的高光部分,如图15,16。

<图15>
上一页12 下一页 阅读全文
下一篇:Photoshop 一张梦幻的彩色光束壁纸