Photoshop 喜庆漂亮的虎年新年贺卡
(编辑:jimmy 日期: 2025/10/10 浏览:3 次 )
恭祝大家:在新的一年里一帆风顺,二龙腾飞,三阳开泰,四季平安,五福临门,六六大顺,七星高照,八方来财,九九同心,十全十美,百事亨通,千事吉祥,万事如意!
最终效果

1、新建一个800 * 600像素的文件,选择渐变工具,颜色设置如图1,拉出图2所示的径向渐变色。
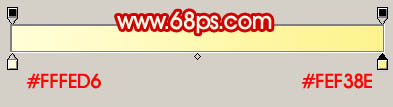
<图1>

<图2> 2、新建一个图层,用钢笔勾出下图所示的选区,填充颜色:#FE5D05。
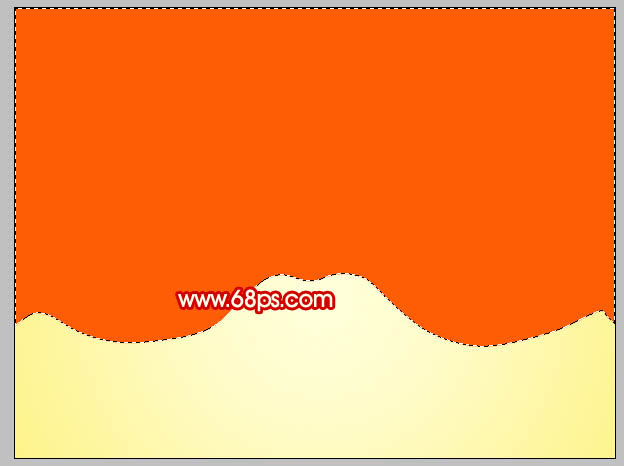
<图3>
3、新建一个图层,把前景颜色设置为:#FBEC03,选择多边形工具,参数设置如图4,然后再中心位置拉一个尖角的多边形。确定后按Ctrl + Alt + G 与前一图层编组。再把图层不透明度改为:50%,效果如图5。
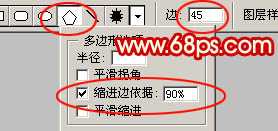
<图4>

<图5> 4、新建一个图层,用椭圆选框工具拉出下图所示的圆形选区,按Ctrl + Alt + D 羽化60个像素,填充颜色:#FEFEA3。确定后按Ctrl + Alt + G 与前一图层编组。如果觉得亮度还不够可以复制一层,效果如图7。

<图6>

<图7>
5、新建一个图层,可以适当加上一些烟花笔刷,没有的话可以省略。

<图8> 6、打上文字,并加上图9所示的炮竹素材,把炮竹放到文字中间替换1字。然后再给文字加上图10所示的图层样式,效果如图11。

<图9>
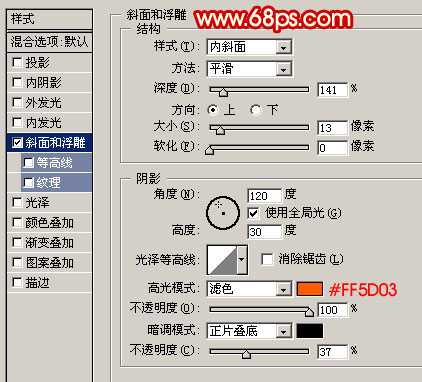
<图10>

<图11>
7、再加上一些小字装饰,效果如下图。

<图12> 8、新建一个图层,用钢笔勾出图13所示的选区,填充颜色:#FD0309,取消选区后,双击图层加上图14所示的图层样式,效果如图15。

<图13>

<图14>

<图15> 上一页12 下一页 阅读全文
最终效果

1、新建一个800 * 600像素的文件,选择渐变工具,颜色设置如图1,拉出图2所示的径向渐变色。
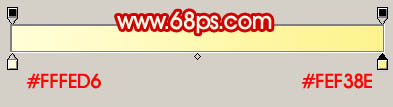
<图1>

<图2> 2、新建一个图层,用钢笔勾出下图所示的选区,填充颜色:#FE5D05。
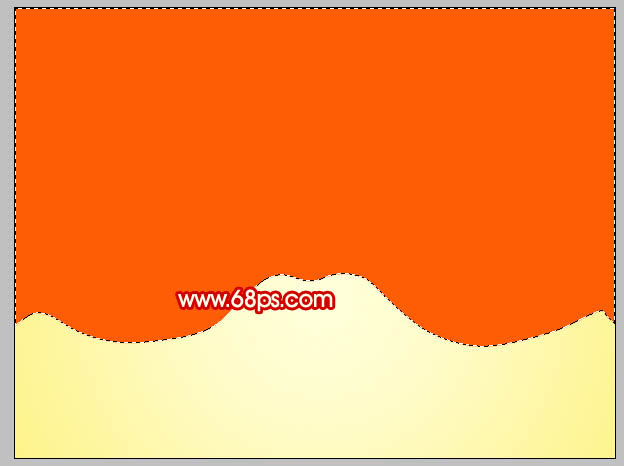
<图3>
3、新建一个图层,把前景颜色设置为:#FBEC03,选择多边形工具,参数设置如图4,然后再中心位置拉一个尖角的多边形。确定后按Ctrl + Alt + G 与前一图层编组。再把图层不透明度改为:50%,效果如图5。
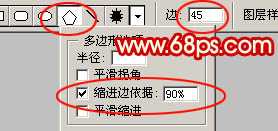
<图4>

<图5> 4、新建一个图层,用椭圆选框工具拉出下图所示的圆形选区,按Ctrl + Alt + D 羽化60个像素,填充颜色:#FEFEA3。确定后按Ctrl + Alt + G 与前一图层编组。如果觉得亮度还不够可以复制一层,效果如图7。

<图6>

<图7>
5、新建一个图层,可以适当加上一些烟花笔刷,没有的话可以省略。

<图8> 6、打上文字,并加上图9所示的炮竹素材,把炮竹放到文字中间替换1字。然后再给文字加上图10所示的图层样式,效果如图11。

<图9>
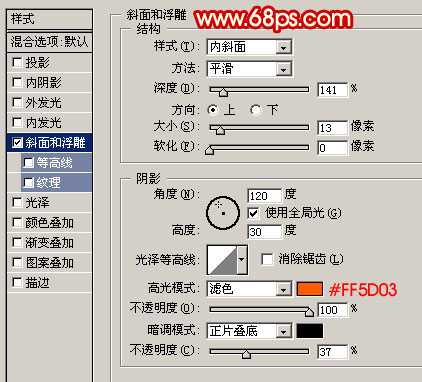
<图10>

<图11>
7、再加上一些小字装饰,效果如下图。

<图12> 8、新建一个图层,用钢笔勾出图13所示的选区,填充颜色:#FD0309,取消选区后,双击图层加上图14所示的图层样式,效果如图15。

<图13>

<图14>

<图15> 上一页12 下一页 阅读全文
下一篇:Photoshop 一个精致的油漆桶图标