Photoshop 制作网站468*60 Banner教程
(编辑:jimmy 日期: 2025/10/10 浏览:3 次 )
先看效果:

最终效果
1、打开Photoshop CS3软件,执行菜单:“文件”/“新建”(快捷键Ctrl+N),弹出新建对话框,设置名称:横幅广告制作,宽度:468像素,高度:60像素,分辨率:72像素/英寸,颜色模式:RGB颜色、8位,背景内容:白色,设置完毕后单击确定按钮,如图1所示。

图1
2、在图层控制面板击新建图层按钮,新建一个“背景”,选择工具箱渐变工具(快捷键G),在工具选项栏中设置为线性渐变,然后点按可编辑渐变,弹出渐变编辑器。双击如图2中的A处,设置色彩RGB分别为190、243、255。再双击图2中所示的B处,设置白色,单击确定按钮,如图2所示。效果图如图3所示。
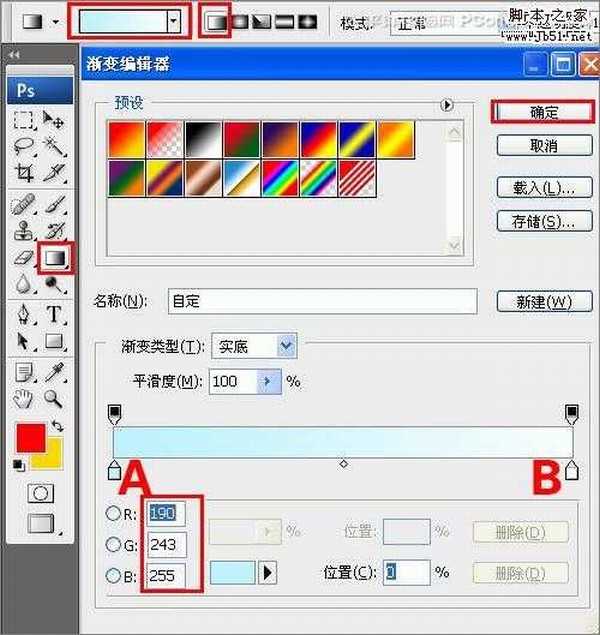
图2

图3
3、单击工具箱中的横排文字工具 ,输入pconline,然后按Ctrl+T切换字符和段落面板,设置字体:方正综艺简体,大小:40点,颜色:蓝色,设置消除锯齿的方法:浑厚,如图4所示。
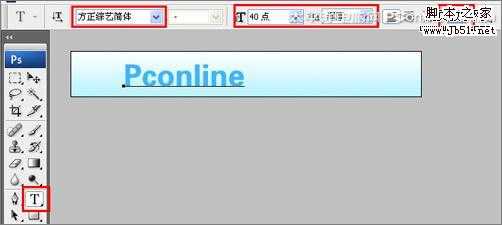
图4
4、选择pconline图层,右击pconline图层,选择混合选项,进入到图层样式,勾选渐变叠加选项,双击渐变弹出渐变编辑器,双击如图的A处,设置色彩RGB分别为11、66、179,再双击图中所示的B处,设置色彩RGB分别为35、100、231,再双击图中所示的C处,设置色彩RGB分别为70、192、255,再双击图中所示的D处,设置色彩RGB分别为138、237、255,再双击图中所示的E处,设置色彩RGB分别为103、220、253,单击确定按钮,接着按键盘Shift不放结合鼠标从上到下拉下,给渐变效果,如图5所示。效果图如图6所示。

图5

图6
5、在图层控制面板中选择pconline图层,按住Alt不放,用鼠标左键拖动出pconline副本图层,按快捷键Ctrl+T,将副本图层进行倒立,接着给pconline副本图层添加一个蒙板,点击渐变工具,给pconline副本图层添加渐变,如图7所示。

图7
6、在图层面板上单击创建新图层按钮 ,新建一个图层12,再用钢笔工具,画出一个不规则的形状,如图8所示。
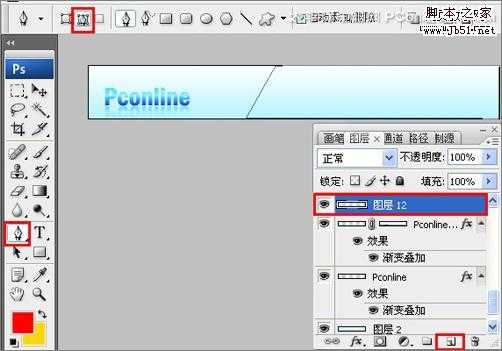
图8 上一页12 下一页 阅读全文

最终效果
1、打开Photoshop CS3软件,执行菜单:“文件”/“新建”(快捷键Ctrl+N),弹出新建对话框,设置名称:横幅广告制作,宽度:468像素,高度:60像素,分辨率:72像素/英寸,颜色模式:RGB颜色、8位,背景内容:白色,设置完毕后单击确定按钮,如图1所示。

图1
2、在图层控制面板击新建图层按钮,新建一个“背景”,选择工具箱渐变工具(快捷键G),在工具选项栏中设置为线性渐变,然后点按可编辑渐变,弹出渐变编辑器。双击如图2中的A处,设置色彩RGB分别为190、243、255。再双击图2中所示的B处,设置白色,单击确定按钮,如图2所示。效果图如图3所示。
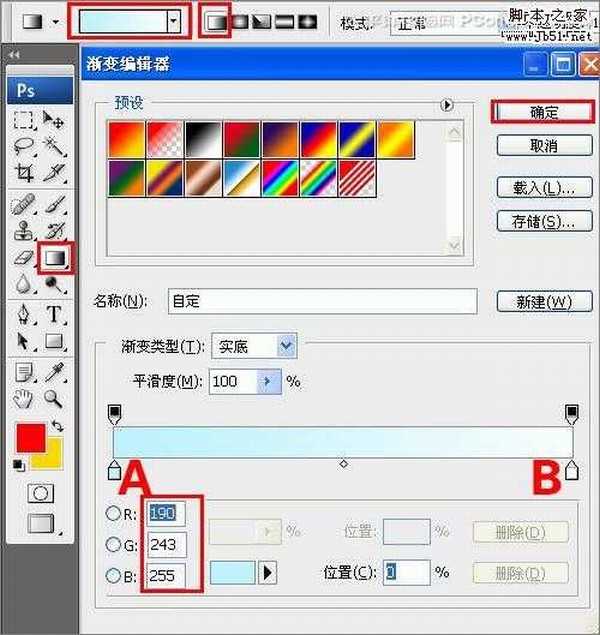
图2

图3
3、单击工具箱中的横排文字工具 ,输入pconline,然后按Ctrl+T切换字符和段落面板,设置字体:方正综艺简体,大小:40点,颜色:蓝色,设置消除锯齿的方法:浑厚,如图4所示。
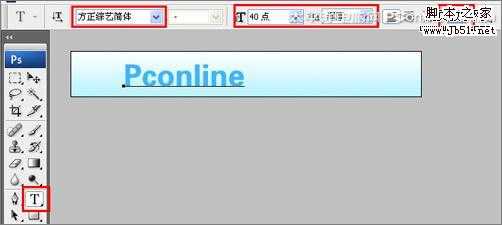
图4
4、选择pconline图层,右击pconline图层,选择混合选项,进入到图层样式,勾选渐变叠加选项,双击渐变弹出渐变编辑器,双击如图的A处,设置色彩RGB分别为11、66、179,再双击图中所示的B处,设置色彩RGB分别为35、100、231,再双击图中所示的C处,设置色彩RGB分别为70、192、255,再双击图中所示的D处,设置色彩RGB分别为138、237、255,再双击图中所示的E处,设置色彩RGB分别为103、220、253,单击确定按钮,接着按键盘Shift不放结合鼠标从上到下拉下,给渐变效果,如图5所示。效果图如图6所示。

图5

图6
5、在图层控制面板中选择pconline图层,按住Alt不放,用鼠标左键拖动出pconline副本图层,按快捷键Ctrl+T,将副本图层进行倒立,接着给pconline副本图层添加一个蒙板,点击渐变工具,给pconline副本图层添加渐变,如图7所示。

图7
6、在图层面板上单击创建新图层按钮 ,新建一个图层12,再用钢笔工具,画出一个不规则的形状,如图8所示。
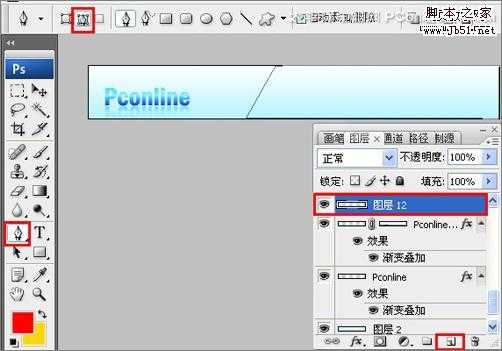
图8 上一页12 下一页 阅读全文
下一篇:Photoshop 打造一张简洁时尚的潮流壁纸