Photoshop 漂亮的绿色房子图标
(编辑:jimmy 日期: 2025/10/10 浏览:3 次 )
来源:PS联盟 作者:Sener
本教程介绍绿色环保图标的制作方法。整个制作过程比较简单,大部分的工序都是用钢笔工具来勾图,然后把勾好的图形填充渐变色。再适当调整好整体的光感和细节即可。
最终效果

1、新建一个600 * 600 像素文件,背景填充白色,也可以适当加点渐变色。新建一个图层用钢笔工具勾出屋顶的路径如图1,转为选区后填充颜色:#2C6B03,效果如图2,填充颜色后不要取消选区。

<图1>
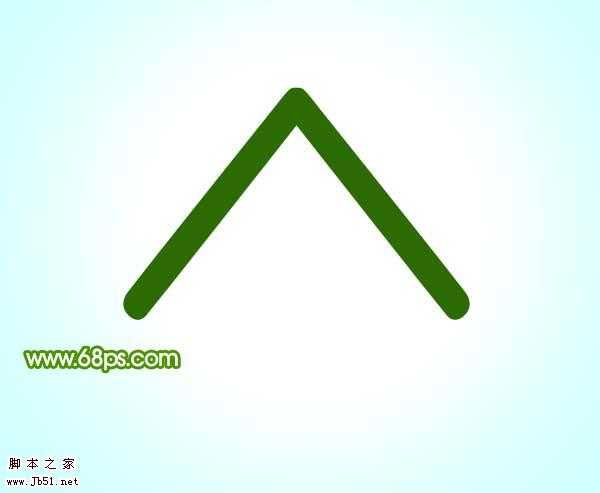
<图2> 2、保持选区,选择菜单:选择 > 修改 > 收缩,数值为2,确定后新建一个图层填充颜色:#4AAC09,如图4。填充颜色后保持选区。

<图3>
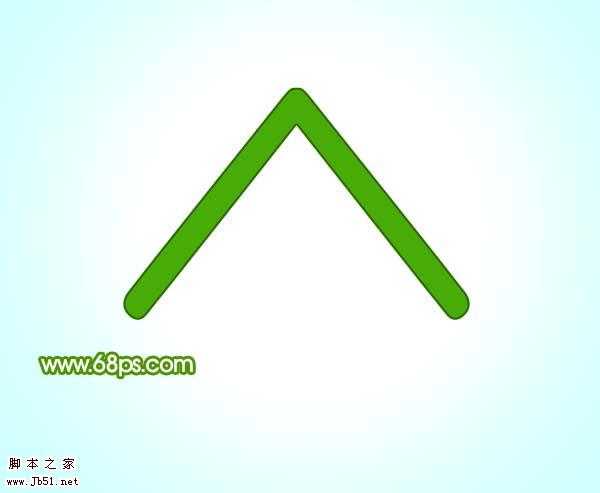
<图4>
3、按Ctrl + Alt + D 羽化5个像素,选择矩形选框工具,按键盘上的向下的方向键,适当移下一点如图5,然后按Delete删除,效果如图6。

<图5>
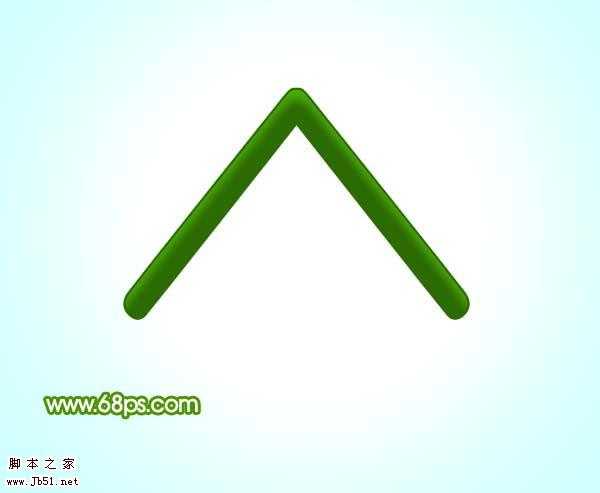
<图6> 4、在背景图层上面新建一个图层,用钢笔工具勾出房子主体部分路径转为选区后如图7。

<图7>
5、选择渐变工具,颜色设置如图8,然后拉出图9所示线性渐变。
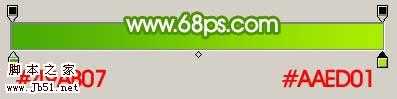
<图8>

<图9>
6、把屋顶图层复制一层,然后把屋顶原图层不透明度改为:20%,稍微向下移动几个像素,如图10。

<图10> 7、调出主体部分选区如图11,直接加上图层蒙版,效果如图12。

<图11>

<图12>
8、在主体图层上面新建一个图层,用钢笔勾出烟筒路径,转为选区后如图13。

<图13> 9、选择渐变工具颜色设置如图14,拉出图15所示线性渐变。
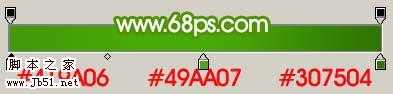
<图14>

<图15>
10、选择圆角矩形工具,半径设置为5个像素,拉出图16所示的白色圆角矩形。

<图16>
11、多复制几个效果如图17。

<图17> 12、新建一个图层,用钢笔工具勾出图18所示选区,然后选择渐变工具颜色设置如图19,拉出图20所示线性渐变。

<图18>
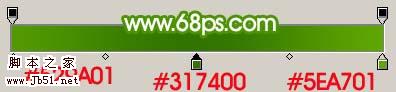
<图19>

<图20> 13、新建一个图层,用钢笔工具勾出图21所示选区,然后选择渐变工具颜色设置如图22,拉出图23所示线性渐变。
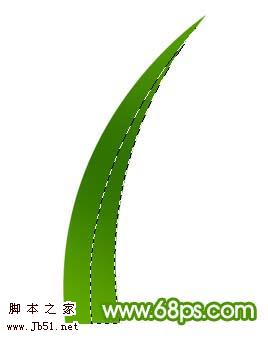
<图21>
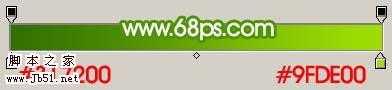
<图22>

<图23>
14、同样方法制作出其它小草的图形。

<图24> 15、然后把做好的小草多复制一些,适当改变大小及方向,效果如图25。

<图25>
16、最后加上倒影,再修饰好细节部分,完成最终效果。

<图26>
本教程介绍绿色环保图标的制作方法。整个制作过程比较简单,大部分的工序都是用钢笔工具来勾图,然后把勾好的图形填充渐变色。再适当调整好整体的光感和细节即可。
最终效果

1、新建一个600 * 600 像素文件,背景填充白色,也可以适当加点渐变色。新建一个图层用钢笔工具勾出屋顶的路径如图1,转为选区后填充颜色:#2C6B03,效果如图2,填充颜色后不要取消选区。

<图1>
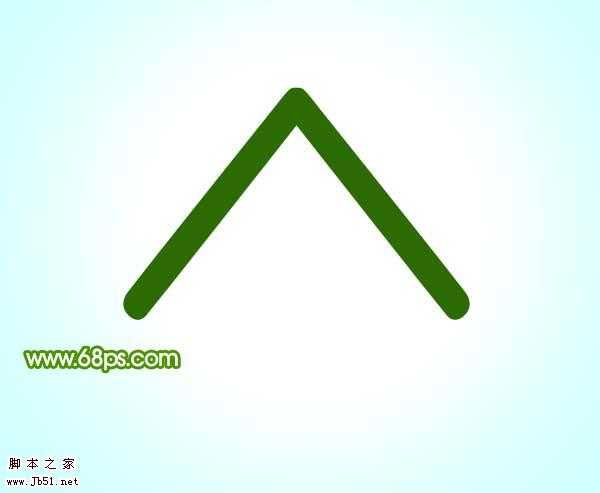
<图2> 2、保持选区,选择菜单:选择 > 修改 > 收缩,数值为2,确定后新建一个图层填充颜色:#4AAC09,如图4。填充颜色后保持选区。

<图3>
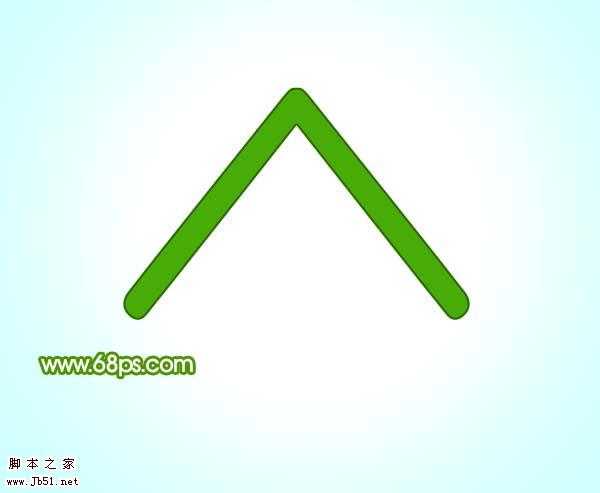
<图4>
3、按Ctrl + Alt + D 羽化5个像素,选择矩形选框工具,按键盘上的向下的方向键,适当移下一点如图5,然后按Delete删除,效果如图6。

<图5>
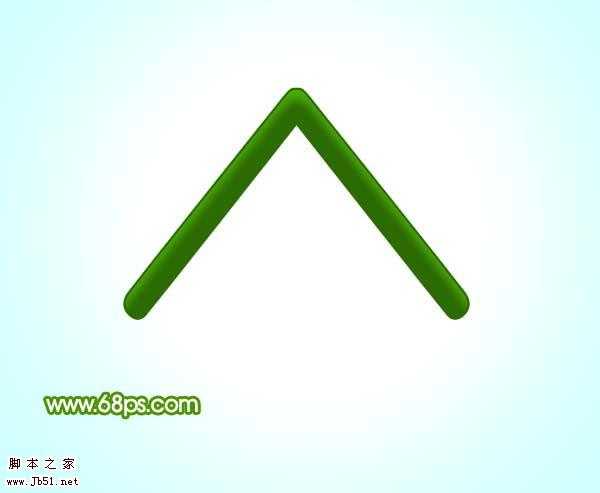
<图6> 4、在背景图层上面新建一个图层,用钢笔工具勾出房子主体部分路径转为选区后如图7。

<图7>
5、选择渐变工具,颜色设置如图8,然后拉出图9所示线性渐变。
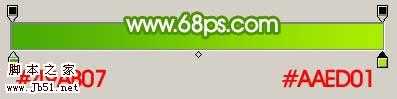
<图8>

<图9>
6、把屋顶图层复制一层,然后把屋顶原图层不透明度改为:20%,稍微向下移动几个像素,如图10。

<图10> 7、调出主体部分选区如图11,直接加上图层蒙版,效果如图12。

<图11>

<图12>
8、在主体图层上面新建一个图层,用钢笔勾出烟筒路径,转为选区后如图13。

<图13> 9、选择渐变工具颜色设置如图14,拉出图15所示线性渐变。
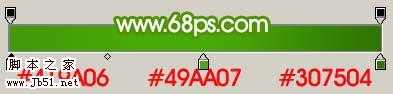
<图14>

<图15>
10、选择圆角矩形工具,半径设置为5个像素,拉出图16所示的白色圆角矩形。

<图16>
11、多复制几个效果如图17。

<图17> 12、新建一个图层,用钢笔工具勾出图18所示选区,然后选择渐变工具颜色设置如图19,拉出图20所示线性渐变。

<图18>
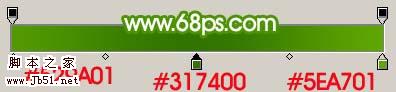
<图19>

<图20> 13、新建一个图层,用钢笔工具勾出图21所示选区,然后选择渐变工具颜色设置如图22,拉出图23所示线性渐变。
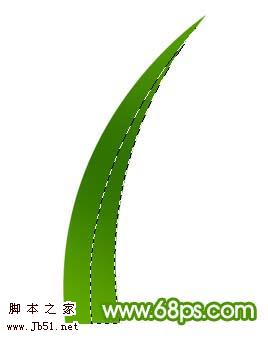
<图21>
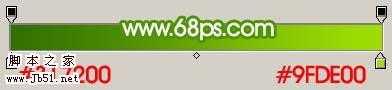
<图22>

<图23>
14、同样方法制作出其它小草的图形。

<图24> 15、然后把做好的小草多复制一些,适当改变大小及方向,效果如图25。

<图25>
16、最后加上倒影,再修饰好细节部分,完成最终效果。

<图26>
下一篇:Photoshop 制作质感金属齿轮