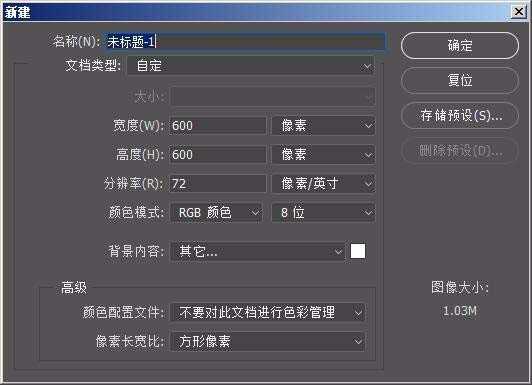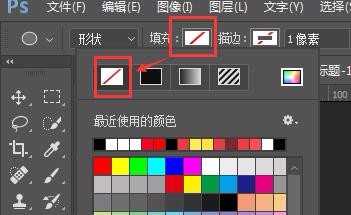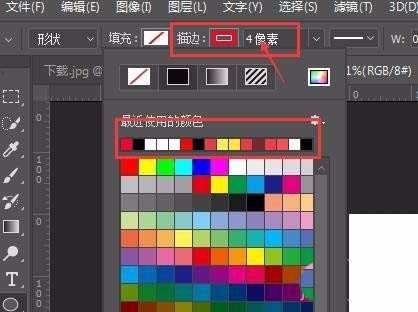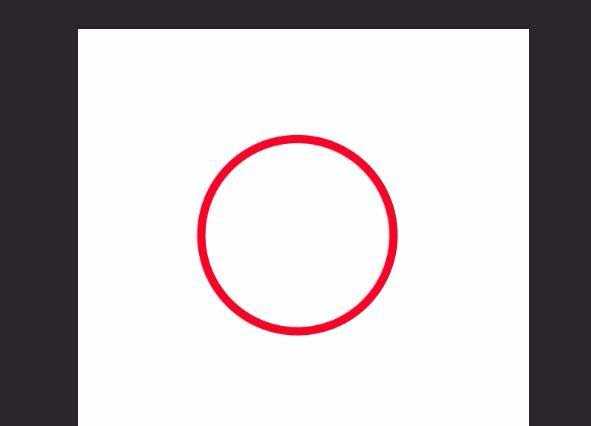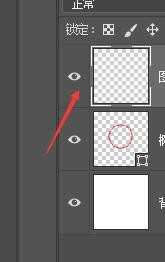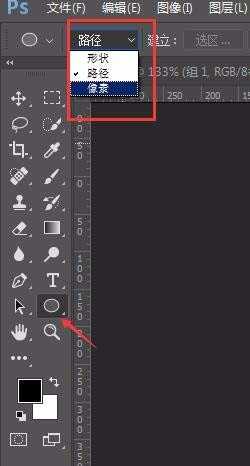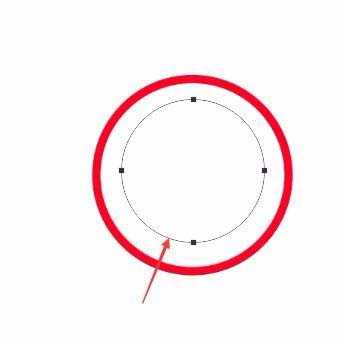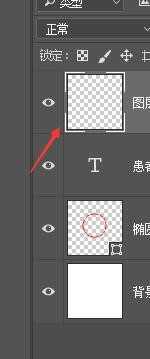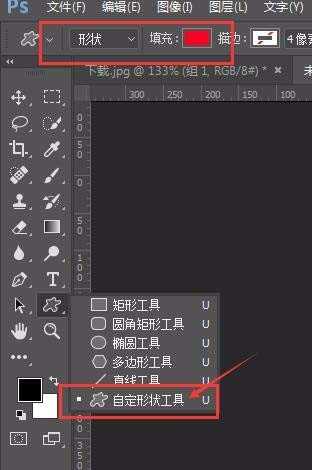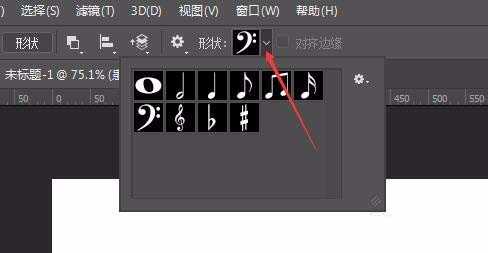PS怎么设计圆形的印章? ps画印章的教程
(编辑:jimmy 日期: 2025/5/23 浏览:3 次 )
ps中想要设计一个印章,该怎么设计呢?下面我们就来看看详细的教程。
- 软件名称:
- Adobe Photoshop 8.0 中文完整绿色版
- 软件大小:
- 150.1MB
- 更新时间:
- 2015-11-04立即下载
1、打开PS,新建一个画布,如果只是屏幕显示分辨率调为72,如果需要打印出来,将分辨率调整为300,然后建立画布
2、选择工具栏中椭圆工具,
3、将属性中,颜色填充点击打开,选择关闭
4、打开描边,将描边设置数值,数值大小根据自己建立的画布随时调整,颜色选择红色
5、然后在画布中,按住shift键绘制正圆
6、然后新ctrl+alt+shift+N,新建一个图层
7、再次选择椭圆工具,将属性中“形状”改为“路径”
8、按住shift键在大圆内绘制一个小圆
9、选择文字工具,鼠标点击刚才建立的小圆,输入文字,调整文字方向时,先选中文字,然后按住ctrl键,出现一个旋转符号,可以旋转文字,将文字调整合适位置
10、然后ctrl+shift+alt+N再次新建一个图层
11、选择矩形工具中的“自定义工具”,将之前改动的“路径”改为“形状”,填充改为填充红色,描边关闭
12、再自定义图形中,选择一个比较合适的形状
13、鼠标左键在圆正中心绘制一个图形,最后效果如图
以上就是ps设计圆形印章的教程,希望大家喜欢,请继续关注。
相关推荐:
PS怎么设计文字样式的印章?
ps怎么绘制一款正方形的个人印章?
PS怎么将扫描文件中的公司印章去掉?
下一篇:ps无法输入字符该怎么办? ps字符输入失败的解决办法