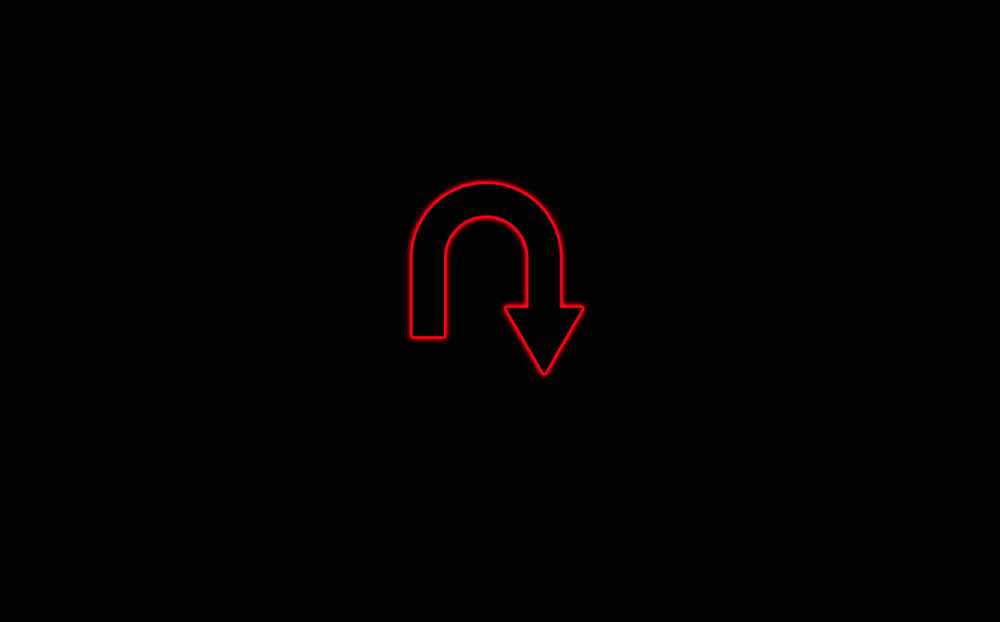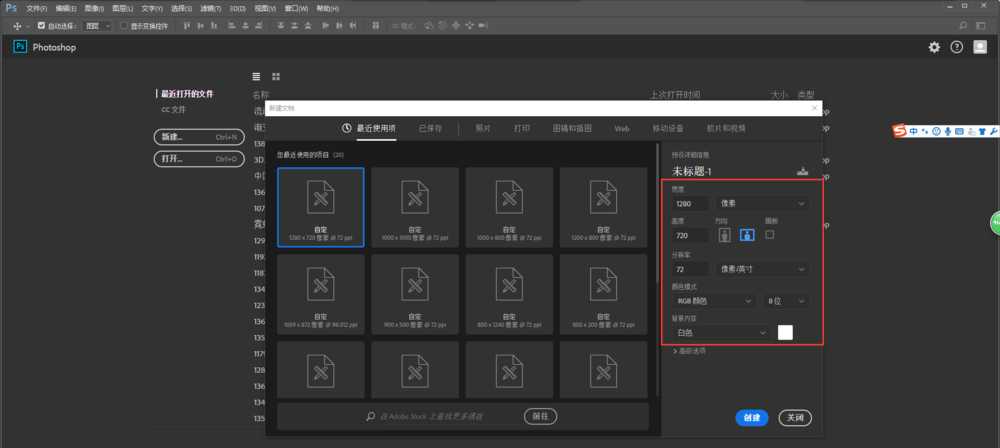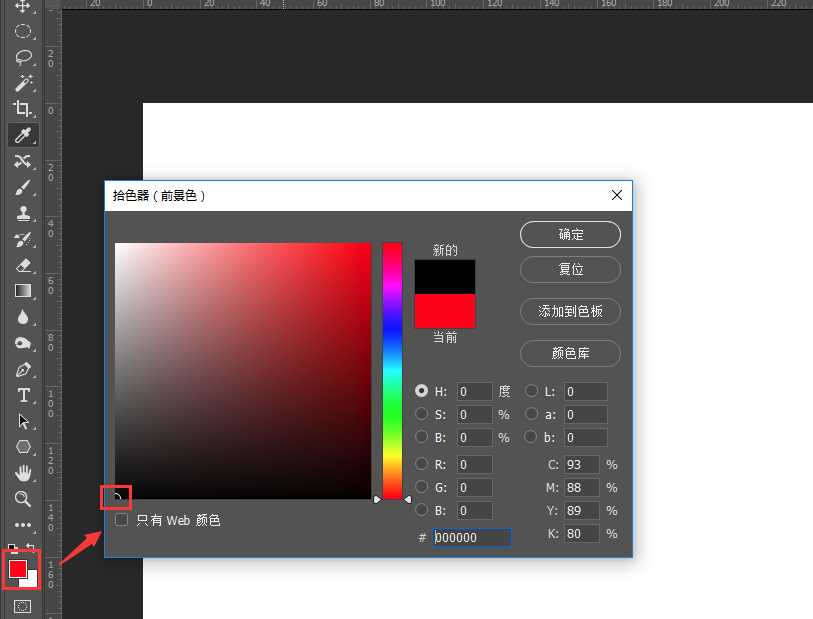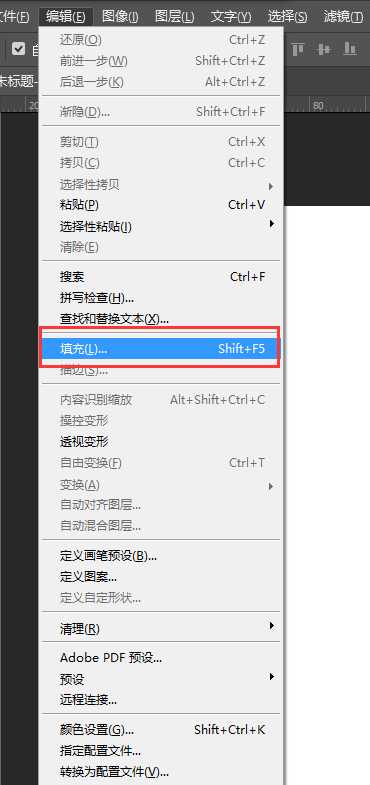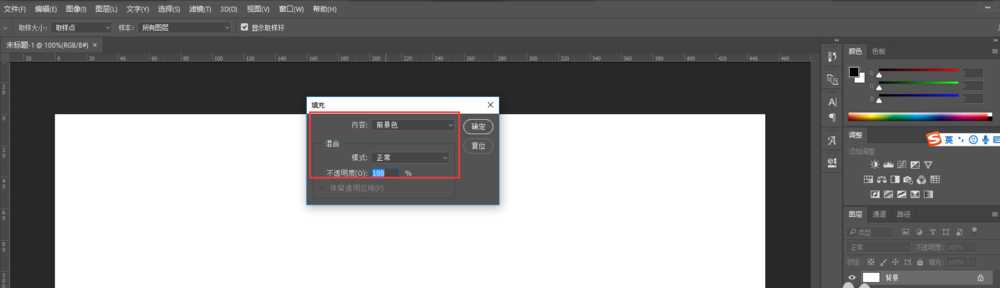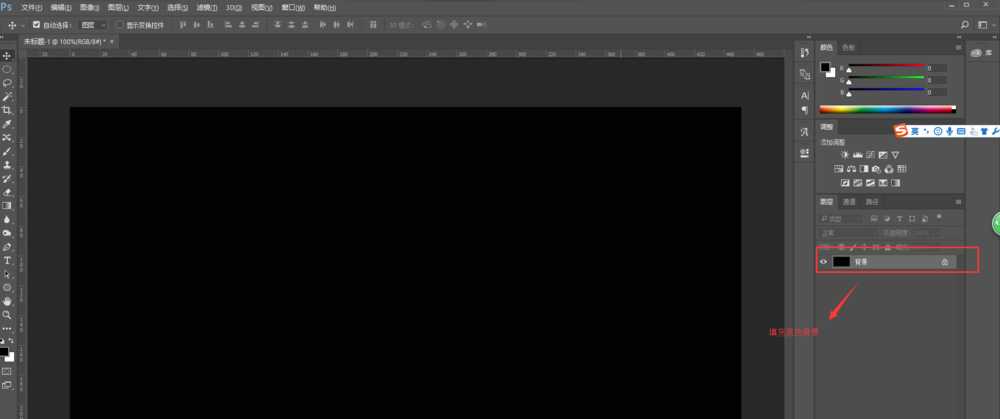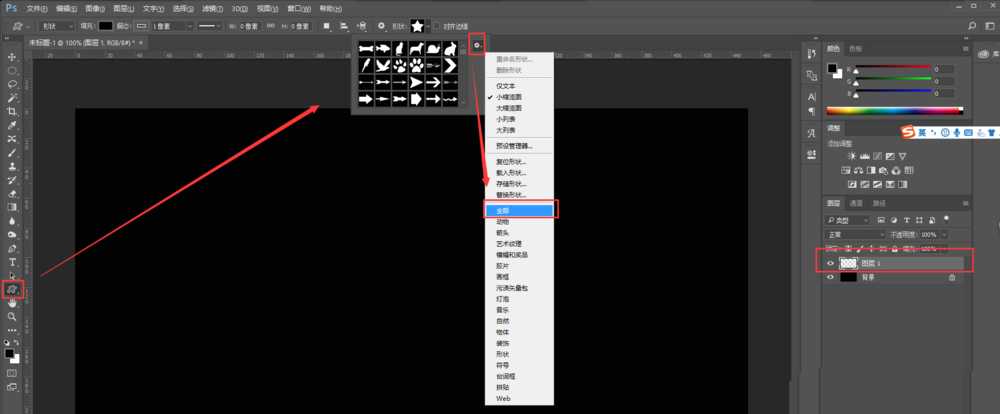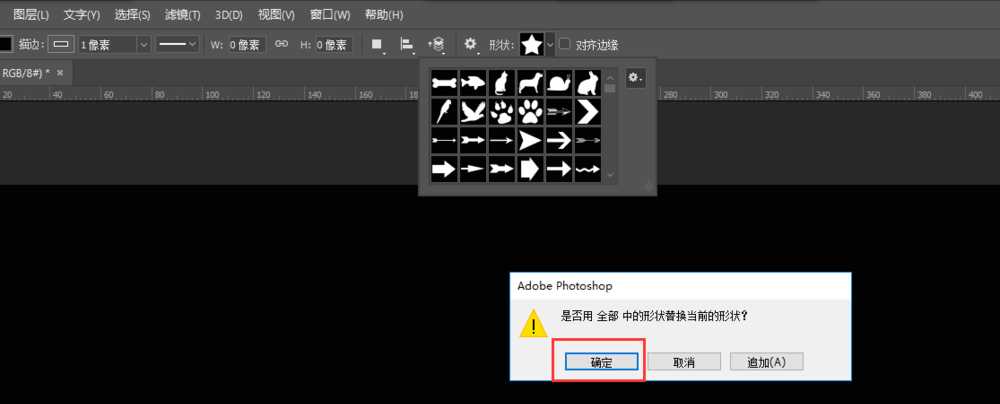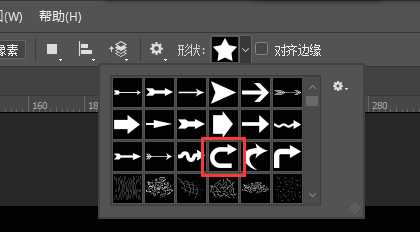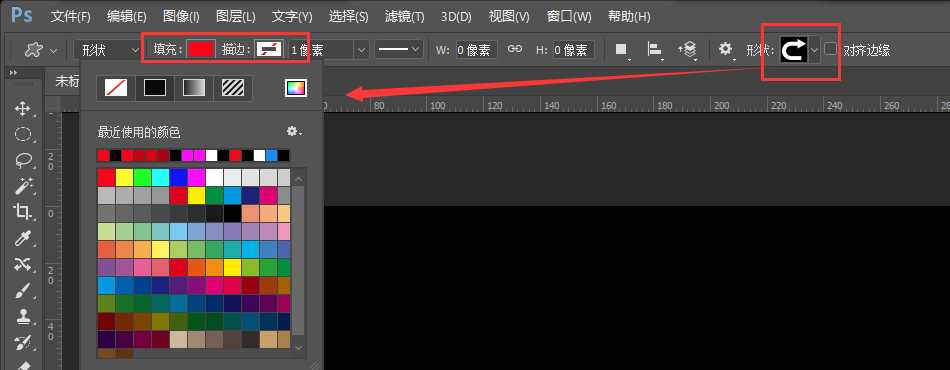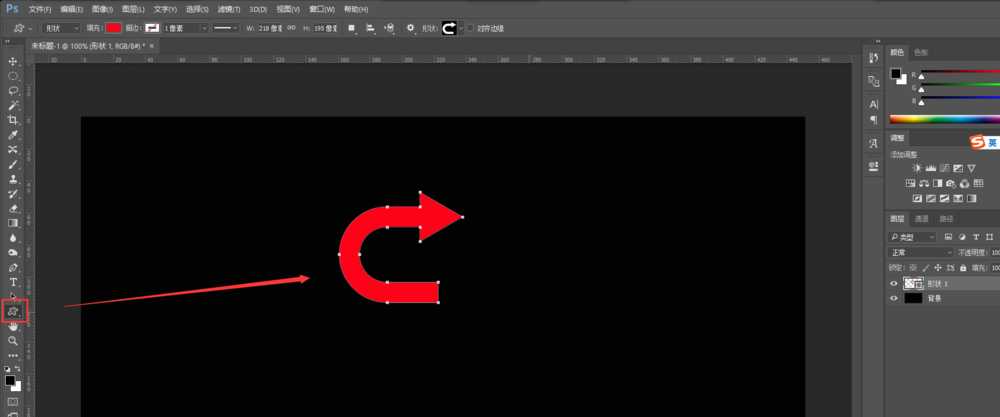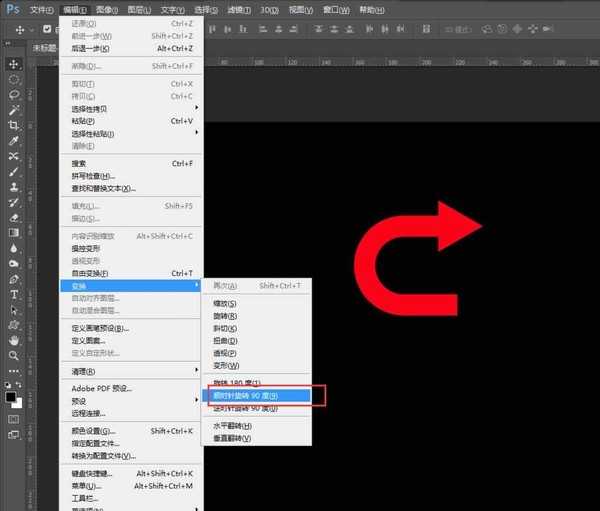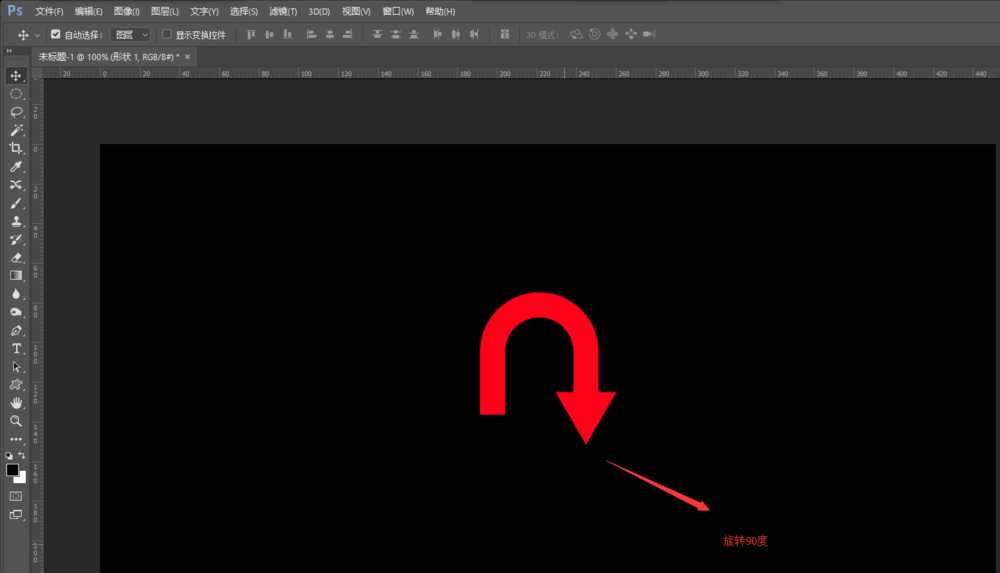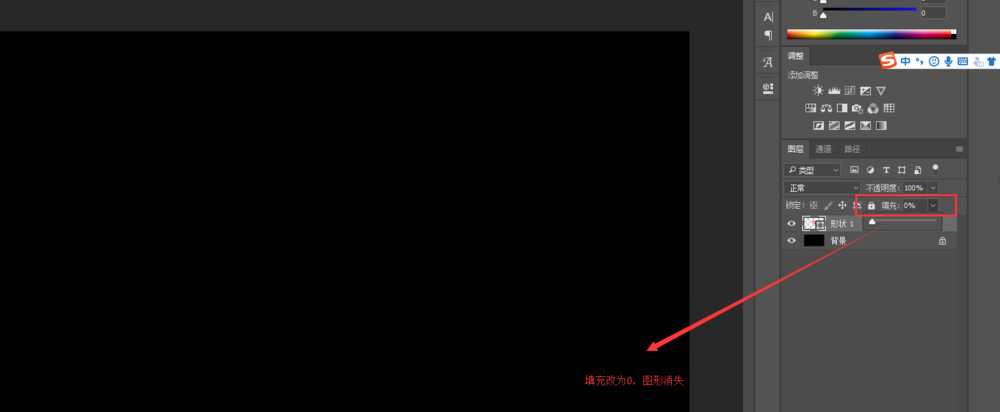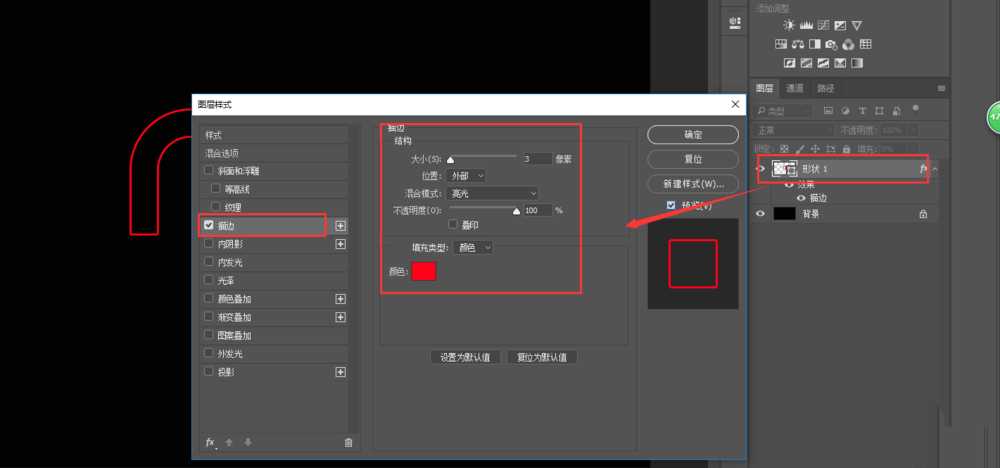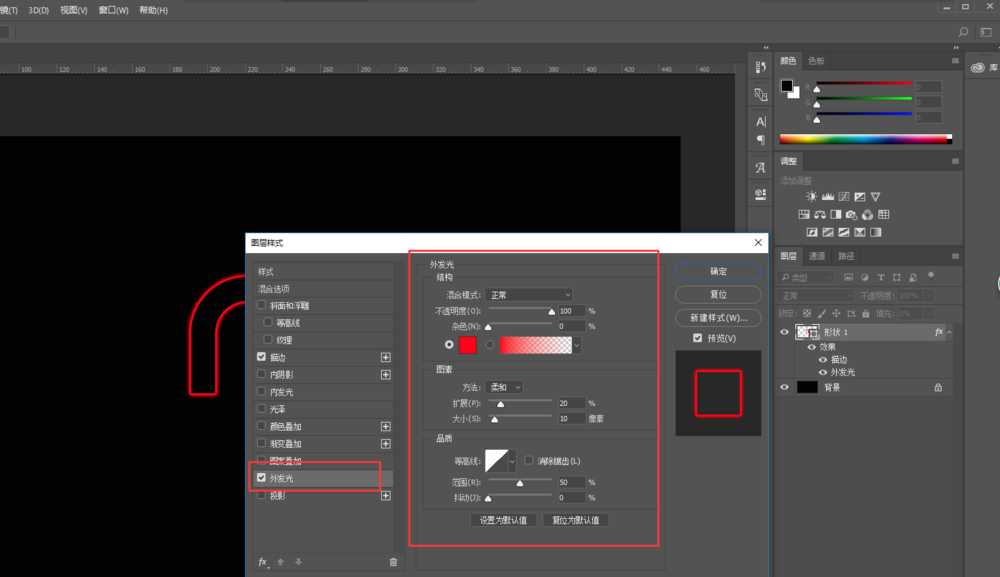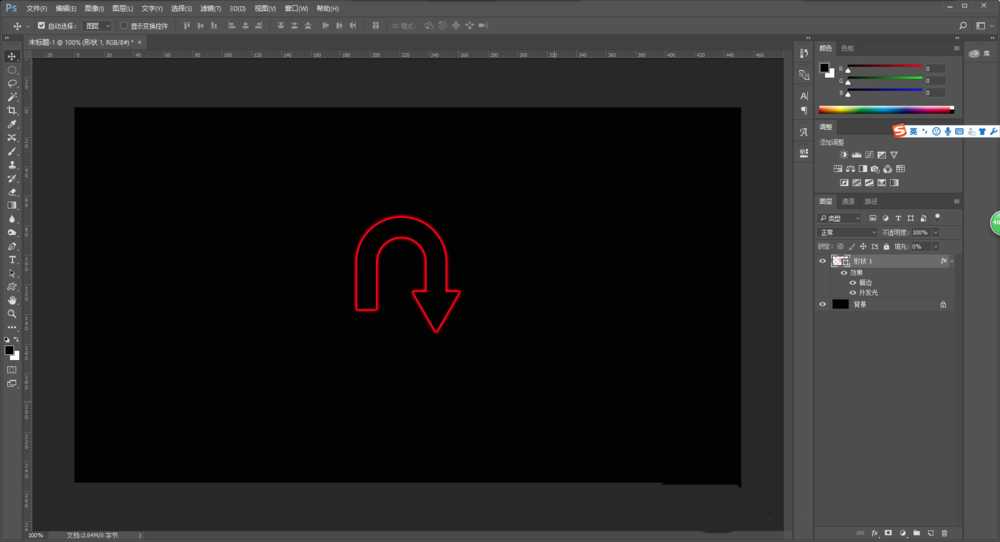PS怎么设计红色外发光箭头指示?
ps中想要设计一款发光的箭头,该怎么设计转弯发光的红色箭头呢?下面我们就来看看详细的教程。
- 软件名称:
- Adobe Photoshop CC 2018 v19.0 简体中文正式版 32/64位
- 软件大小:
- 1.53GB
- 更新时间:
- 2019-10-24立即下载
1、双击电脑上安装的PS快捷图标,打开PS这个软件,选择新建一个PS画布,设置画布的大小为1280*720像素,其他设置可以保持默认,然后点击确定进行创建。
2、点击PS工具栏中的前景色按钮,弹出前景色的拾色器窗口,在拾色器中选择一个纯黑色,然后点击确定应用将我们的前景色改为黑色;然后选择菜单栏中的编辑菜单,执行填充命令。
3、在弹出的填充设置窗口中,将填充内容改为前景色,模式为正常,不透明度设置为100%,点击确定进行填充,将我们的背景图层填充为黑色,这样我们就会看到我们背景就变成了黑色的填充。
4、点击新建图层按钮,新建一个图层1,然后鼠标左键长按矩形工具组,在弹出的选项中选择自定义形状工具,在自定义形状工具的状态栏中点击形状的下拉三角,在出现的形状中选择全部形状。
5、PS会自动弹出一个窗口,问是否用“全部”中的形状替换当前的形状,我们选择确定;然后在形状中选择我们需要的形状,选择好形状之后,在状态栏中设置填充颜色为红色,描边为无。
6、然后用鼠标左键结合辅助键shift+alt键,在画布的中间将图形绘制出来;然后用选择工具选中这个图形,执行编辑菜单中的变换命令,选择顺时针旋转90度,将图形进行旋转,使其变成一个可掉头的标志。
7、选中图层1,将该图层的填充设置为0%,这时候我们发现图形标志就消失了,在PS画布中就看不见了;然后我们鼠标左键双击图层1,会弹出图层样式编辑窗口,我们先设置一个描边效果,设置描边的颜色为红色,大小为3.
8、确定设置描边效果之后,我们看到一个大致的效果其实已经出来了,再次该图层1添加一个外发光的图层样式效果,外发光的颜色也设置红色,然后设置根据自己的感觉自行调整即可,然后点击确定,这样,我们就在PS中制作了一个红色外发光的可掉头指示图形标志。
以上就是ps设计转弯箭头的教程,希望大家喜欢,请继续关注。
相关推荐:
ps怎么绘制折纸效果的拐弯箭头?
PS怎么设计扁平化的箭头图标?
ps弯曲箭头怎么画?ps直线工具画出完美的弯曲箭头教程
下一篇:ps图片怎么添加玻璃相框?