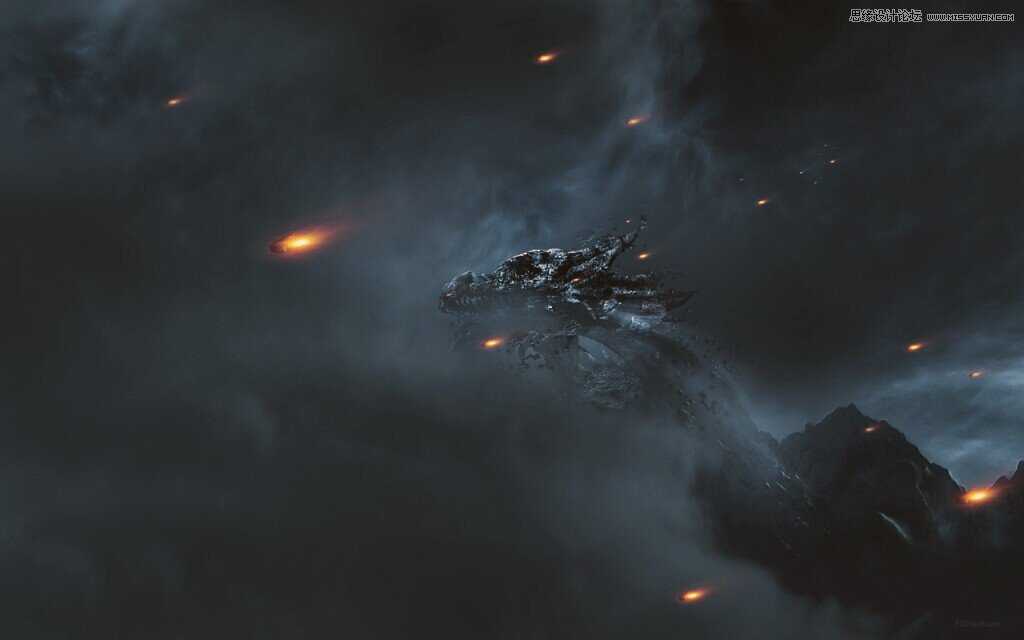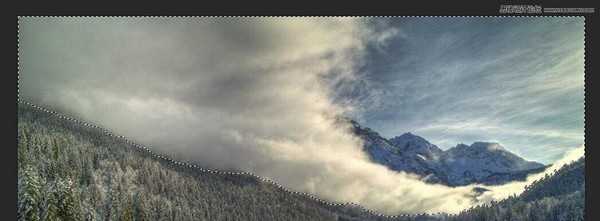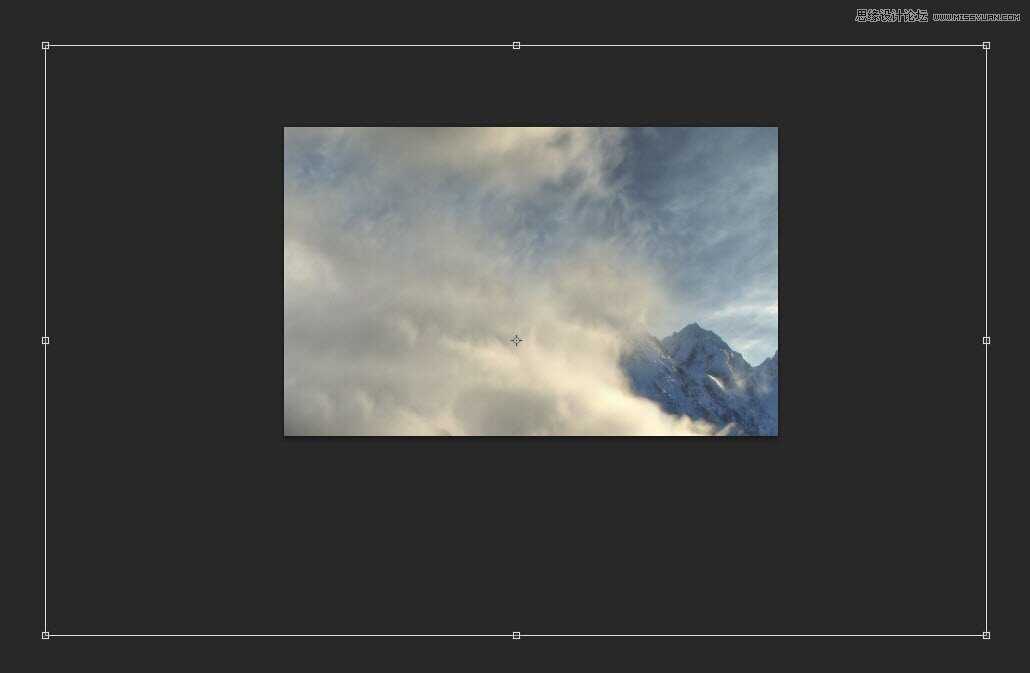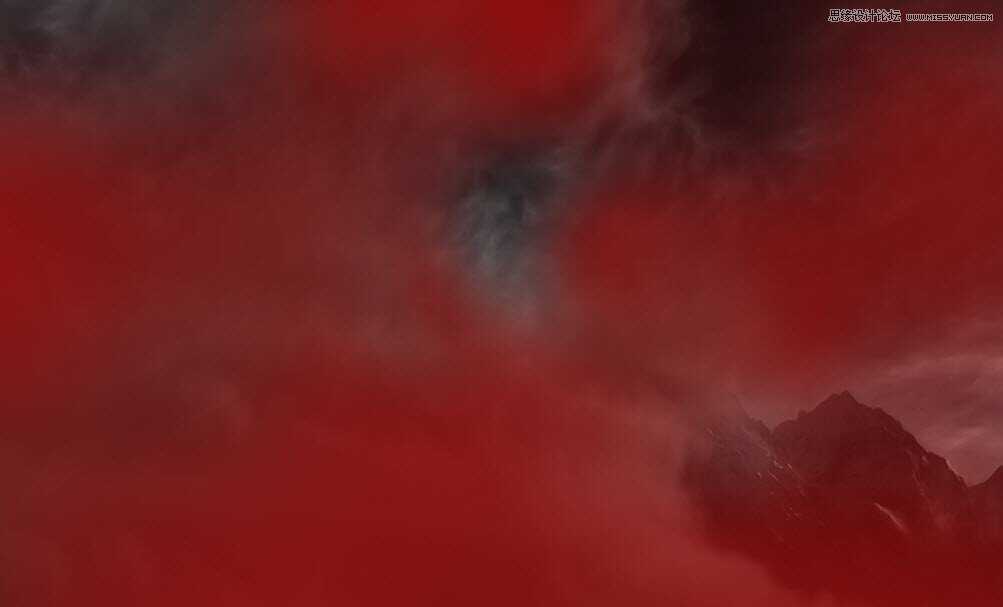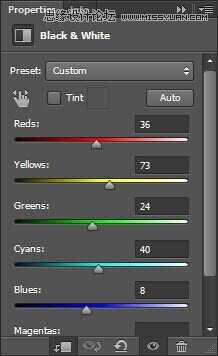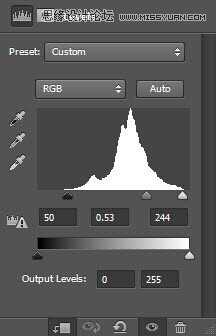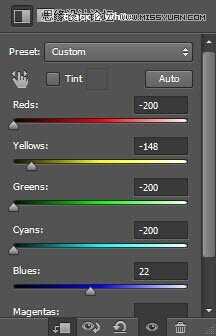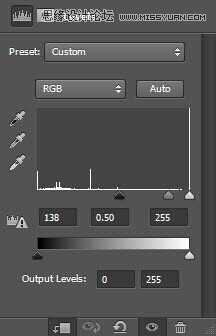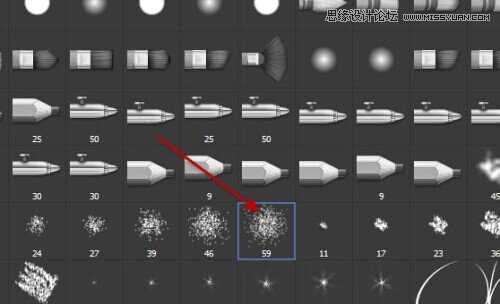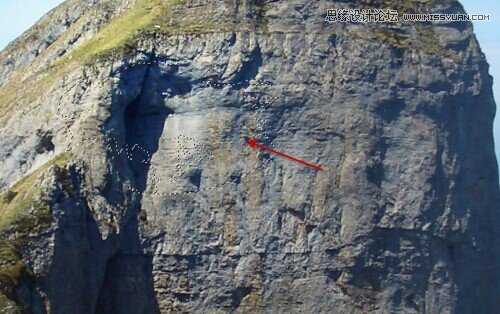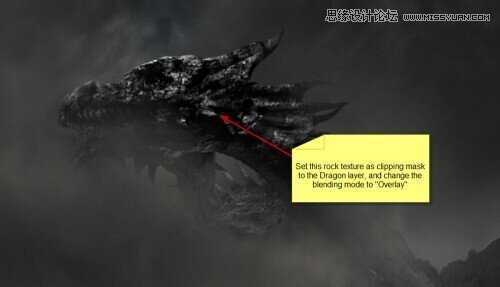Photoshop合成超酷的火焰龙山效果图
本教程是向大家介绍利用Photoshop合成超酷的火焰龙山效果图,教程属于中级教程,但介绍地非常详细,教程通过这个例子向大家展示在Photoshop混合物体放在一起,并与各种图像调整工具对其进行编辑的方法,教程实用性很强,转发过来,希望与大家一起分享学习。
这背后的工作的概念是,一条死龙在世纪前身体成为山的一部分。 时间已经到了,龙由一个未知的黑暗力量复活。
下面是最终效果的预览:
在Photoshop中用暗灰色的背景中建立一个新画布,文件大小1280px * 800px。 打开“山1”图像,选择图像的天空和山脉的一部分:
复制并粘贴选择到我们的文件,调整其大小,如下图所示:
在这座山上添加一个图层蒙版,用柔软的橡皮擦对一下红色区域的山图层上擦拭。
对山的图层添加调整图层
调整后:
第2步
让我们添加龙素材到Photoshop中,选择如下图所示的头部和颈部的部分:
添加以下调整图层为剪贴蒙版,以这条龙图层:
在调整的图层蒙版,使用下面的画笔为橡皮擦,删除如下图所示的红色部分:
第3步
我们将添加一些岩石结构上的龙。 加载“山2”的图像到Photoshop。 选择如下图所示的纹理的一部分:
复制并粘贴到我们的文档选择,设置图层的剪贴蒙版,改变混合模式为“叠加”,您将有以下影响:
我们将添加一些石头在飞龙的周围。 在Photoshop中打开石头选择一部分,如下图所示用套索工具的部分:
复制并粘贴以上的选择,并提出一些重复,调整大小和分散他们围绕龙的头
第4步
我决定添加一些流星雨影响到图像。 让我们选择一块岩石:
复制并粘贴到我们的画布。 然后创建一个新层,渐变,如下图所示,圆心渐变橙色:
然后再用圆心渐变拉个高光
使用自由变换工具扭曲如下图所示的图像:
把这些图层多复制一些编组
我稍微调整了色彩平衡调整图层的颜色,这是我最后的效果:
教程结束,以上就是Photoshop合成超酷的火焰龙山效果图,希望你喜欢这个教程,并发现的非常的有用。
下一篇:photoshop制作炫丽时尚的街舞海报