photoshop合成制作超酷的灌篮冰人
(编辑:jimmy 日期: 2025/10/13 浏览:3 次 )
最终效果

1、打开下图所示的背景素材,把背景图层复制一层,混合模式改为“正片叠底”,不透明度改为:50%,添加图层蒙版,用黑色画笔把中间部分擦出来,效果如图2。

<图1 点小图查看大图>

<图2>
2、打开人物素材,用钢笔把人物抠出来。

<图3>
3、回到刚才的文档,新建一个组,把人物拖进组里,执行:编辑 > 变换 > 水平翻转,适当调整大小及位置。然后调成人物选区给组添加图层蒙版,如图5。

<图4>
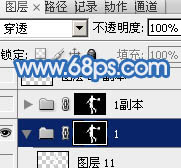
<图5>
4、在人物图层下面新建一个图层,选择渐变工具,颜色设置如图6,由上至下拉出图7所示的线性渐变。
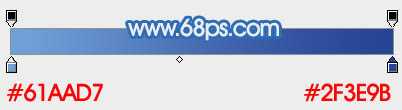
<图6>

<图7>
5、把人物图层混合模式改为“叠加”,效果如下图。如果觉得不够明显,可以把当前图层复制一层,适当降低图层的不透明度。

<图8>
6、创建色相/饱和度调整图层,勾选“着色”选项然后调整,参数设置如图9。确定后再创建亮度/对比度调整图层,参数设置如图10,效果如图11。

<图9>

<图10>

<图11>
7、打开图12的冰纹素材,拖进来如图13,然后多复制几层拼贴起来,边缘的过渡用蒙版涂抹一下,然后把冰纹图层合并,效果如图14。

<图12>

<图13>

<图14>
8、把文件保存一下,然后执行:滤镜 > 扭曲 > 置换,数值默认,确定后选择刚才保持的文件,确定后把图层混合模式改为“叠加”,添加图层蒙版,只保留人物衣服及鞋子部分,其它部分用黑色画笔擦掉,效果如图16。

<图15>

<图16>
9、打开图17所示的素材放到人物头部,混合模式改为“叠加”,添加图层蒙版,用黑色画笔擦掉头发以外的区域。

<图17>

<图18>
上一页12 下一页 阅读全文

1、打开下图所示的背景素材,把背景图层复制一层,混合模式改为“正片叠底”,不透明度改为:50%,添加图层蒙版,用黑色画笔把中间部分擦出来,效果如图2。

<图1 点小图查看大图>

<图2>
2、打开人物素材,用钢笔把人物抠出来。

<图3>
3、回到刚才的文档,新建一个组,把人物拖进组里,执行:编辑 > 变换 > 水平翻转,适当调整大小及位置。然后调成人物选区给组添加图层蒙版,如图5。

<图4>
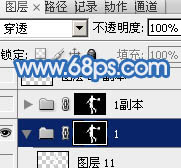
<图5>
4、在人物图层下面新建一个图层,选择渐变工具,颜色设置如图6,由上至下拉出图7所示的线性渐变。
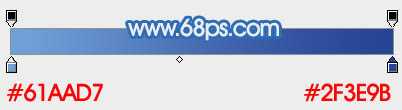
<图6>

<图7>
5、把人物图层混合模式改为“叠加”,效果如下图。如果觉得不够明显,可以把当前图层复制一层,适当降低图层的不透明度。

<图8>
6、创建色相/饱和度调整图层,勾选“着色”选项然后调整,参数设置如图9。确定后再创建亮度/对比度调整图层,参数设置如图10,效果如图11。

<图9>

<图10>

<图11>
7、打开图12的冰纹素材,拖进来如图13,然后多复制几层拼贴起来,边缘的过渡用蒙版涂抹一下,然后把冰纹图层合并,效果如图14。

<图12>

<图13>

<图14>
8、把文件保存一下,然后执行:滤镜 > 扭曲 > 置换,数值默认,确定后选择刚才保持的文件,确定后把图层混合模式改为“叠加”,添加图层蒙版,只保留人物衣服及鞋子部分,其它部分用黑色画笔擦掉,效果如图16。

<图15>

<图16>
9、打开图17所示的素材放到人物头部,混合模式改为“叠加”,添加图层蒙版,用黑色画笔擦掉头发以外的区域。

<图17>

<图18>
上一页12 下一页 阅读全文
下一篇:photoshop合成制作出魔力美女战士超酷电影海报