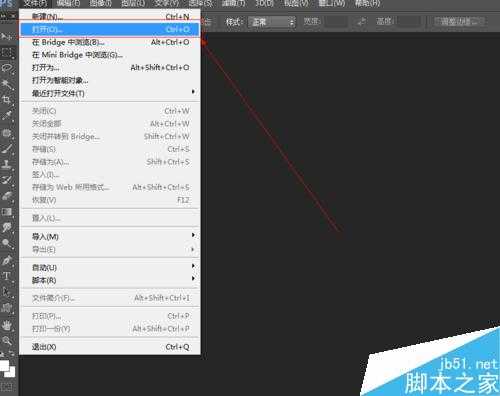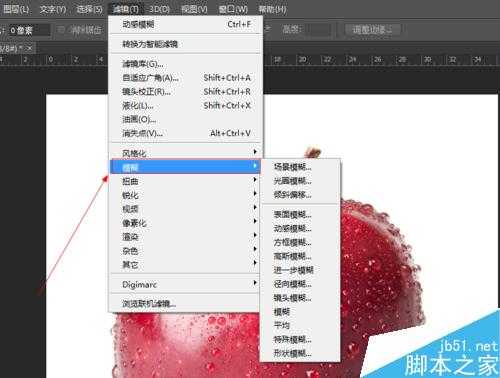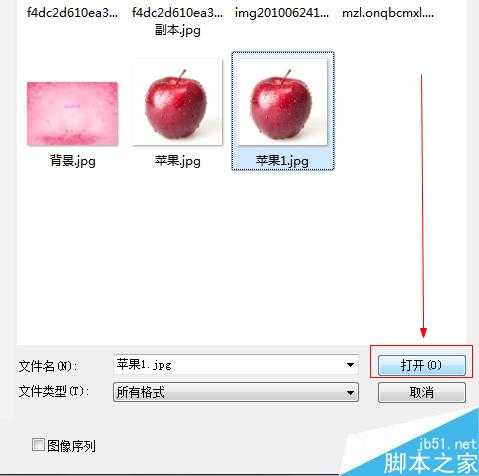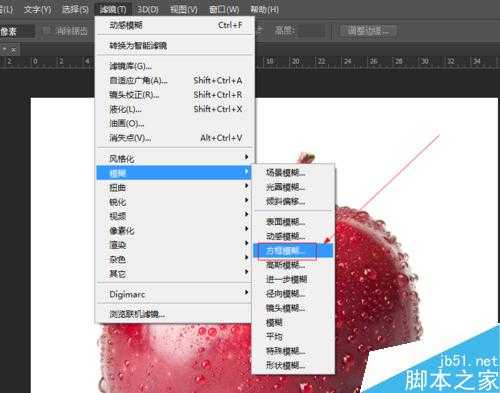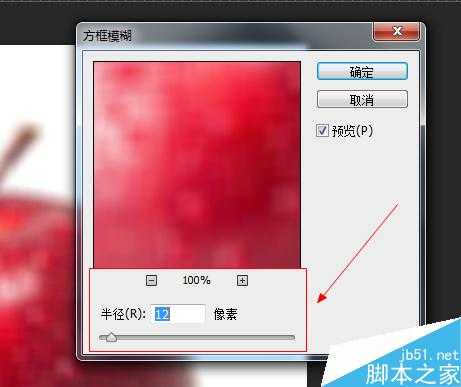photoshop方框模糊滤镜的使用实例详解
(编辑:jimmy 日期: 2025/6/21 浏览:3 次 )
photoshop作为图片处理工具的佼佼者,今天小编教大家photoshop方框模糊滤镜的使用方法,一起来看看吧。
方法/步骤
如图所示,我们点击箭头所指的photoshop软件图标,打开photoshop软件。
如图所示,我们点击箭头所指的“文件”这一项。
如图所示,在弹出的列表菜单中,我们点击箭头所指的“打开(O)...”这一项。
如图所示,我们选择一张图片,接下来我们点击箭头所指的“打开”按钮。
如图所示,点击“滤镜”这一菜单,在弹出的在弹出的下拉菜单中,我们点击箭头所指的“模糊”这一项。
如图所示,在弹出的菜单中,我们点击箭头所指的“方框模糊...”这一项。
如图所示,在弹出的窗口中,我们调节箭头所指的半径参数,之后我们点击“确定”按钮。
如图所示,我们看到使用方框模糊滤镜之后,我们看到苹果变得十分模糊。
以上就是photoshop方框模糊滤镜的使用实例详解,教程真的很不错,值得大家学习,希望大家喜欢!
下一篇:ps怎么使用魔术橡皮擦?ps魔术橡皮擦使用方法