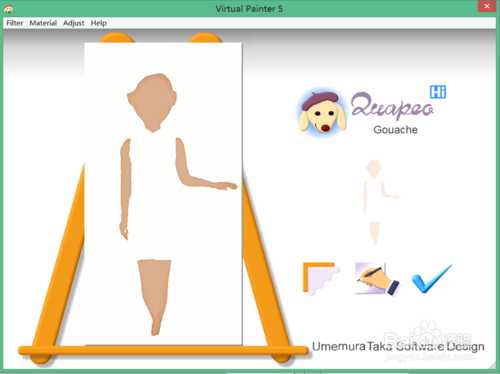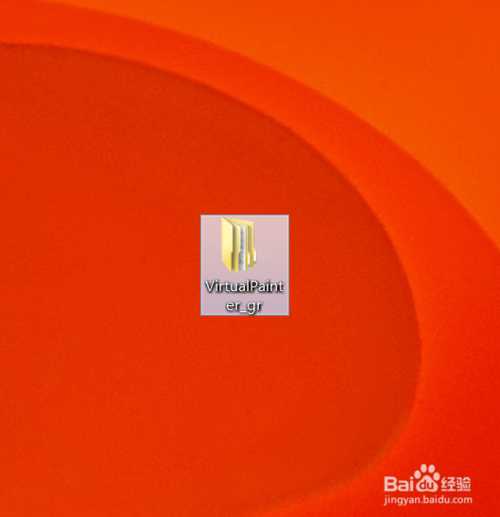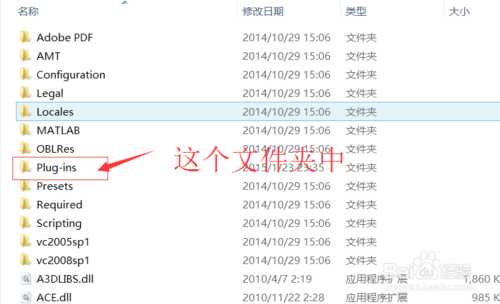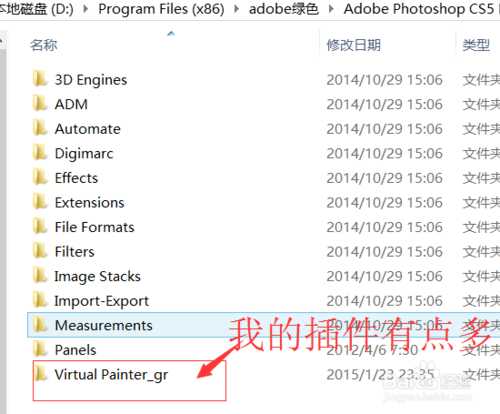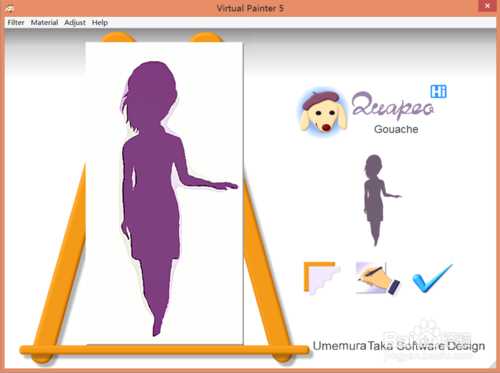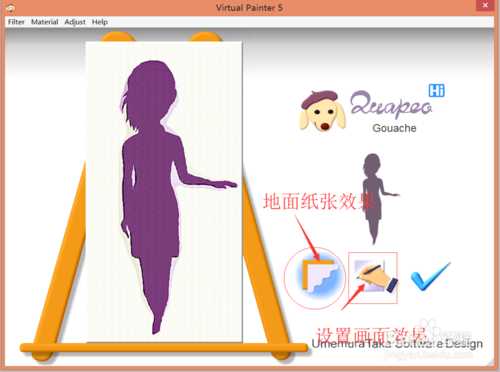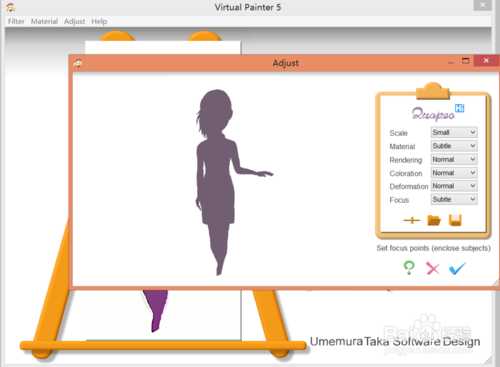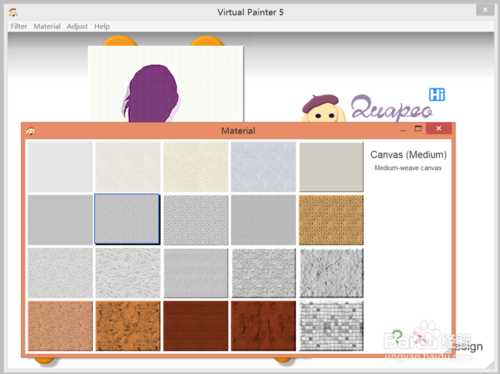Photoshop安装绘画滤镜VirtualPainter图文教程
(编辑:jimmy 日期: 2024/10/11 浏览:3 次 )
VirtualPainter是一个还不错的滤镜工具。下面小编为大家介绍Photoshop安装绘画滤镜VirtualPainter图文教程,一起来看看吧!
工具/原料
Photoshop cs5
VirtualPainter
方法/步骤
1、首先是网上下载 这个滤镜插件的安装包。
2、安装方法
滤镜插件文件放入Photoshop相应的文件夹
3、放入文件效果如下
4、在photo水平中如何调用
"滤镜"=》"VirtualPainter"=》"VP5"
5、插件功能插座如下
6、选择要使用滤镜区域的界面
7、改变地面效果的界面
8、再次说明下
VirtualPainter5 不支持photoshop cs6 和cc
注意事项
本人使用这个滤镜插件还觉得不错。个人喜好而已。
以上就是Photoshop安装绘画滤镜VirtualPainter图文教程,希望大家喜欢!
下一篇:PS怎么建立图层副本以及PS图层副本隐藏的方法