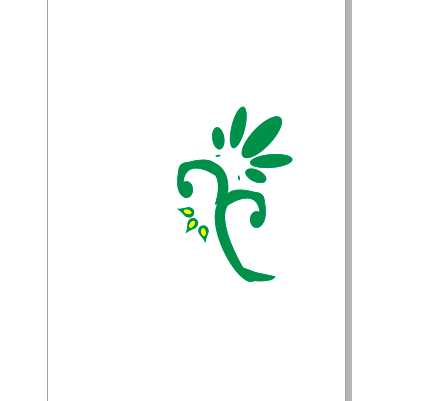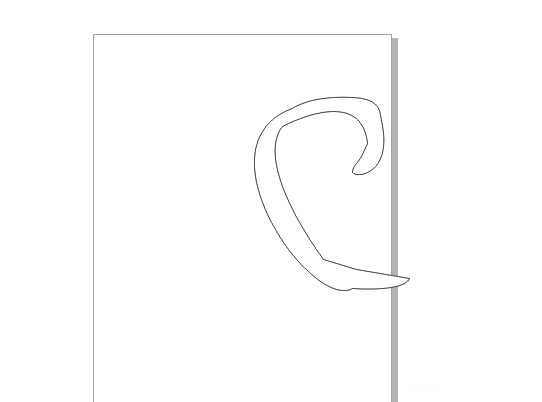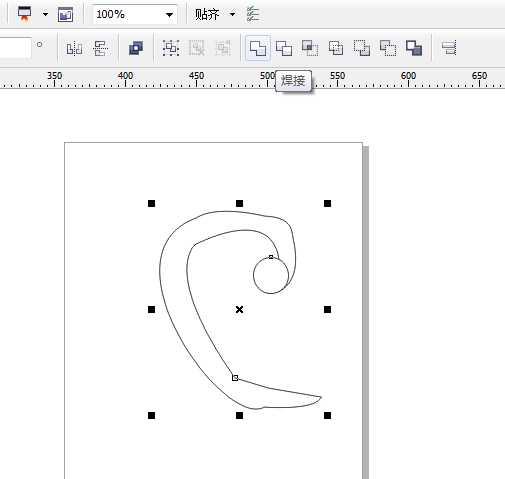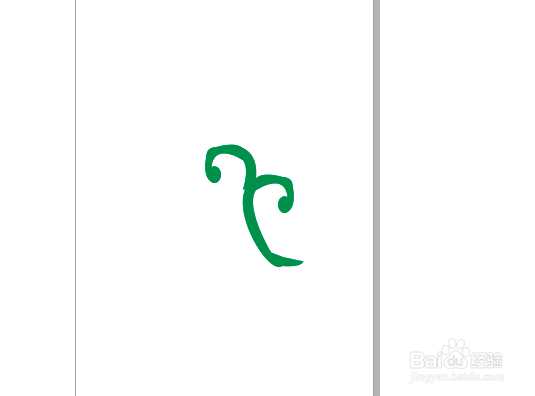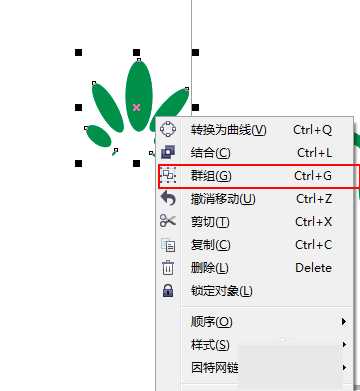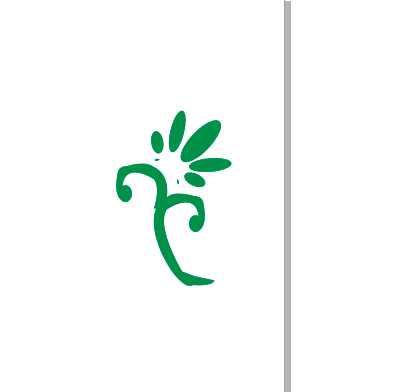cdr怎么画花朵?CorelDRAW简单绘制一个绿色的花形教程
(编辑:jimmy 日期: 2025/5/23 浏览:3 次 )
CDR怎么绘制美丽的花朵?方法其实很简单,教程中用到的是CorelDRAW的最常见工具——形状工具,而且只要短短几步即可快速完成。好了,话不多说,快来跟着小编一起学习一下CorelDRAW简单绘制一个绿色的花形的具体操作方法吧。
效果图:
具体步骤:
1、打开CorelDRAW,绘制闭合路径,使用形状工具调整。
2、颜色填充为绿色,再复制一层,调整位置后,修剪下半部分。
3、右上角位置在绘制花形,采用中间大,两边小,然后群组。
4、旋转好角度后,放置到右上角。
5、做下角再绘制一个花形,最后看下效果。
教程结束,以上就是关于cdr怎么画花朵?CorelDRAW简单绘制一个绿色的花形教程的全部内容,是不是很简单呢?
相关教程推荐:
CorelDRAW怎么画花朵? cdr绘制简单小红花的教程
CDR怎么绘制美丽的花朵?CDR变形工具制花朵的技巧
CorelDRAW简单绘制漂亮的花纹边框技巧介绍
下一篇:CorelDRAW中如何添加新喷涂列表?CDR中添加到喷涂列表的方法介绍