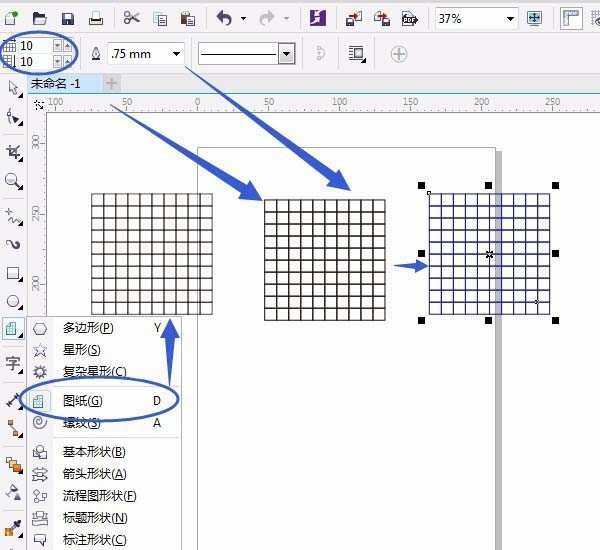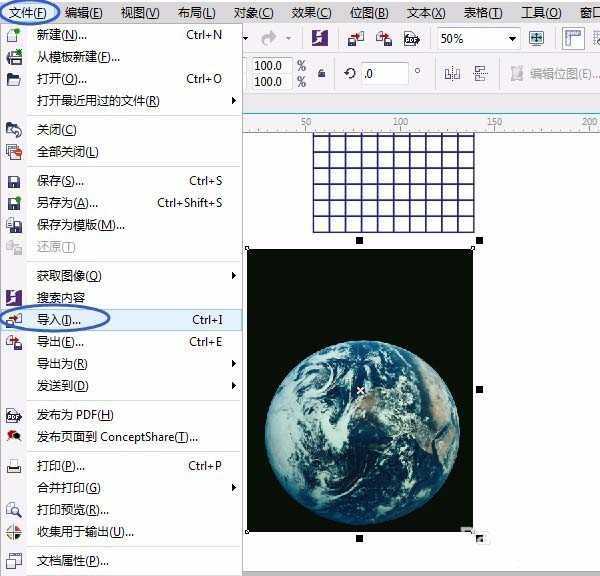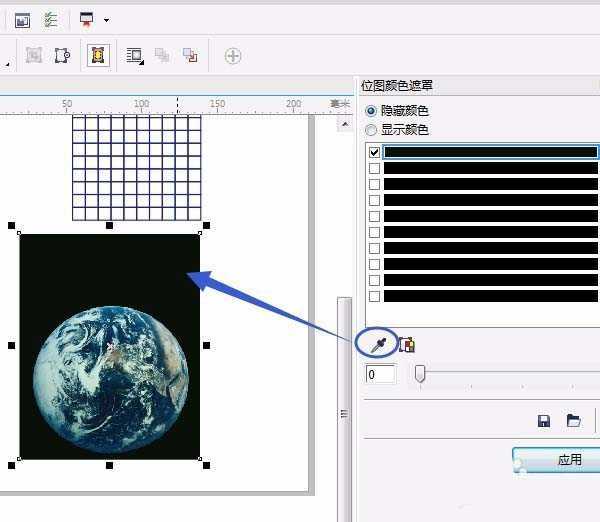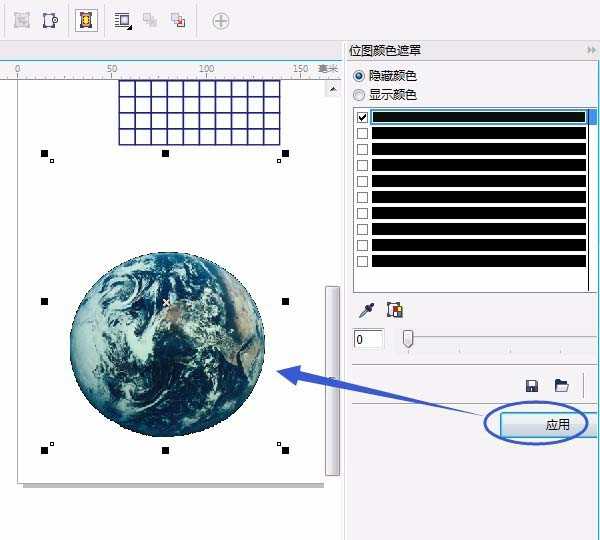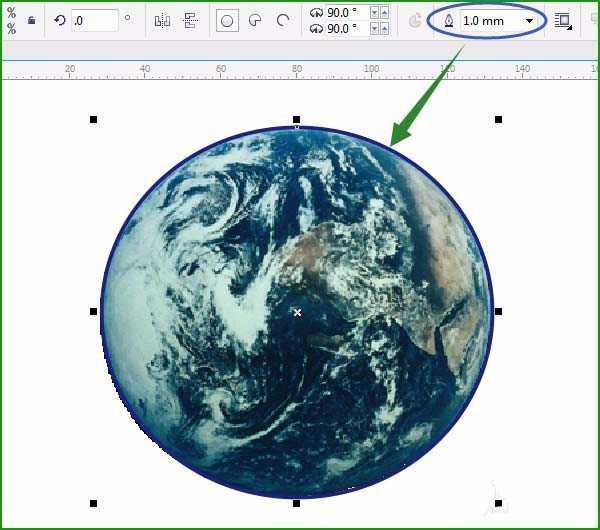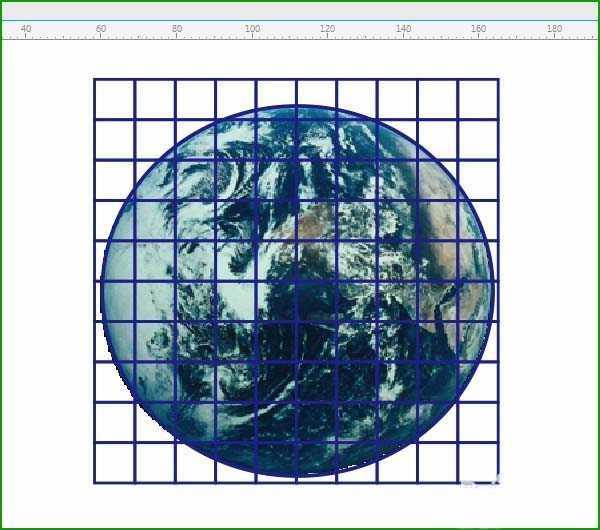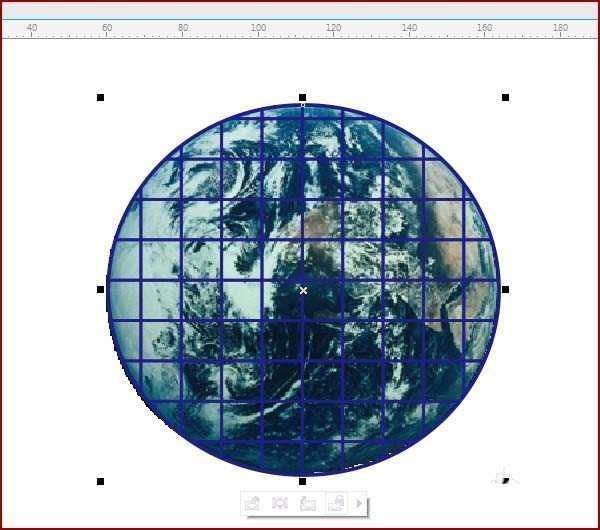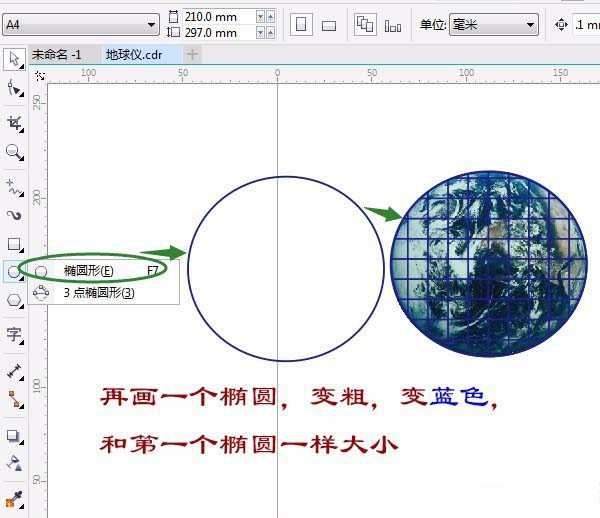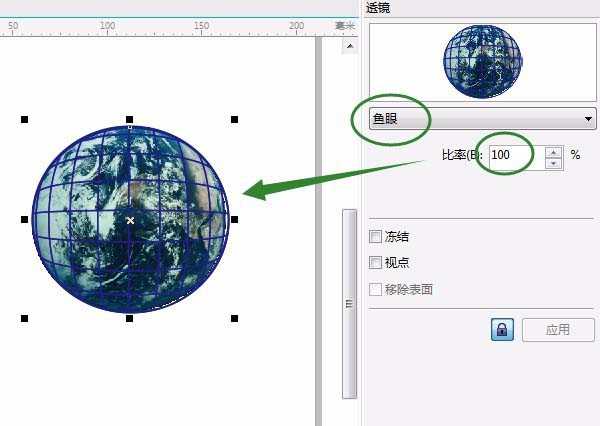cdr怎么画地球仪? cdr设计地球仪的教程
(编辑:jimmy 日期: 2025/7/2 浏览:3 次 )
cdr中想要画一个地球仪,该怎么画呢?下面我们就来看看cdr画地球仪的教程。
- 软件名称:
- CorelDRAW X7 简体中文正式版
- 软件大小:
- 419MB
- 更新时间:
- 2016-03-18立即下载
1、单击“图纸工具”属性栏中数量10×10,按Ctrl键画图纸,变粗为0.75,右击调色板变蓝色,如图:
2、导入地球图片,选“位图”菜单→位图颜色遮罩,选“吸管”工具,对准图片黑色部分单击,再单击“应用”如图:
3、单击“椭圆形工具”画出和地球大的椭圆,在属性栏改“轮廓宽度”变粗些,右击调色板变蓝色,如图:
4、按空格键后选三个对象叠在一起,“图纸”不够大拉大,选“地球图片”按快捷键:Shift+PgDn把图片到图层后面。选定“图纸”,单击“对象”菜单→图框精确剪裁→置于图文框内部,变成黑色箭头时→对准椭圆单击,如图:
5、再画一个椭圆,变粗,变蓝色,和第一个椭圆一样大小,选“效果”菜单→透镜,如图设置:
上一页12 下一页 阅读全文
下一篇:cdr圆形外框怎么使用轮廓笔修改线条样式?