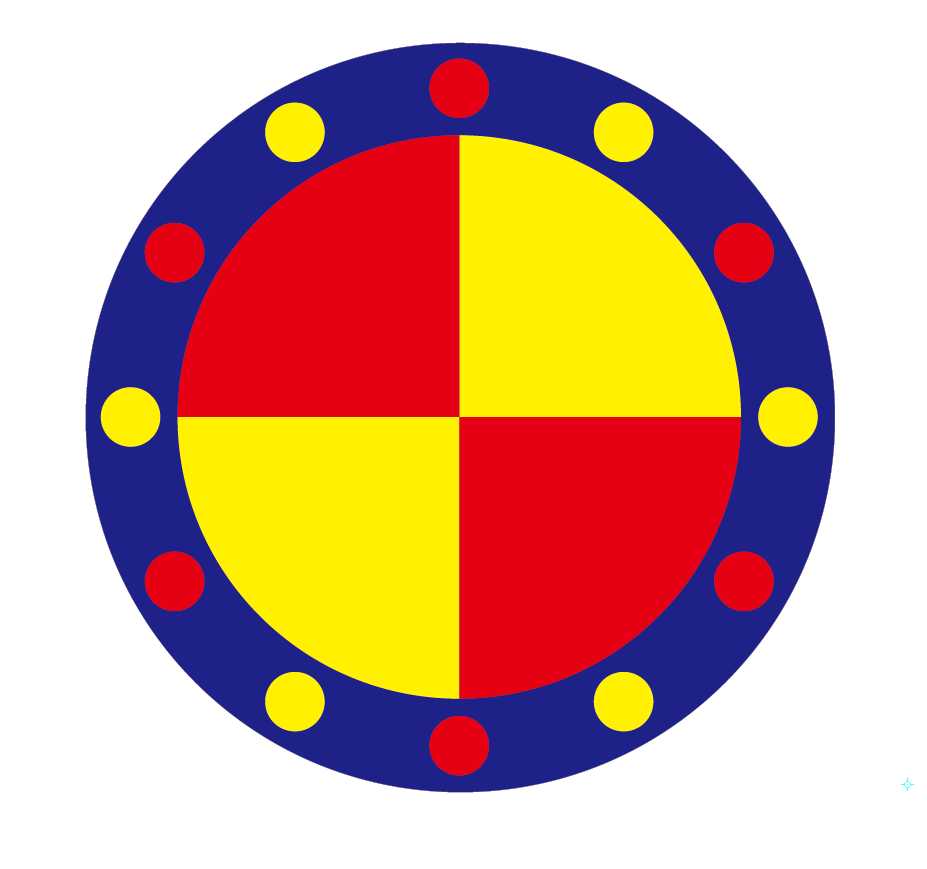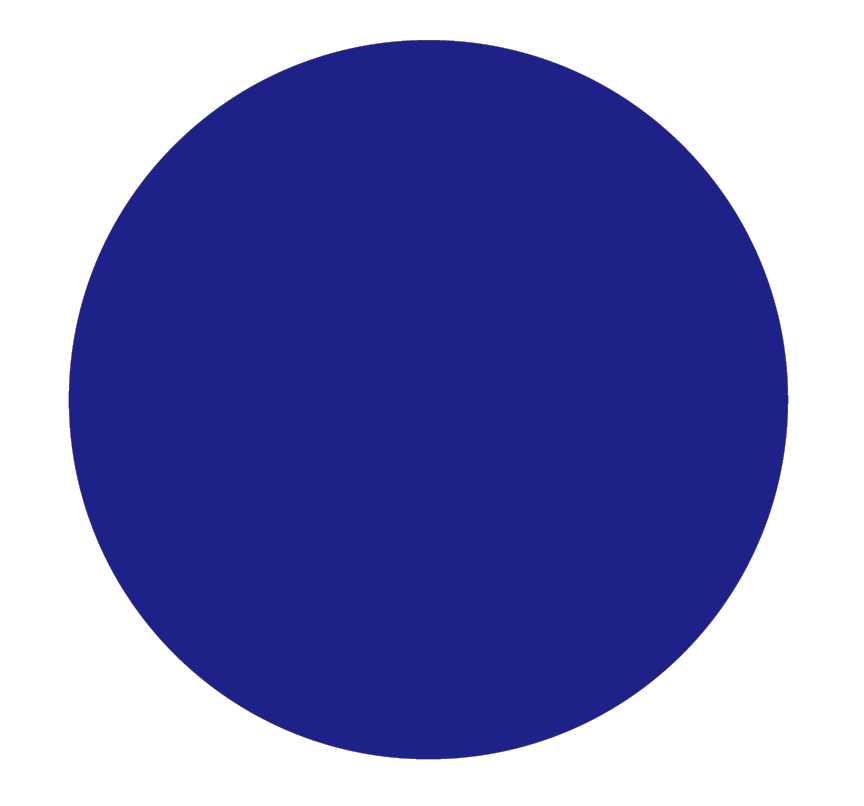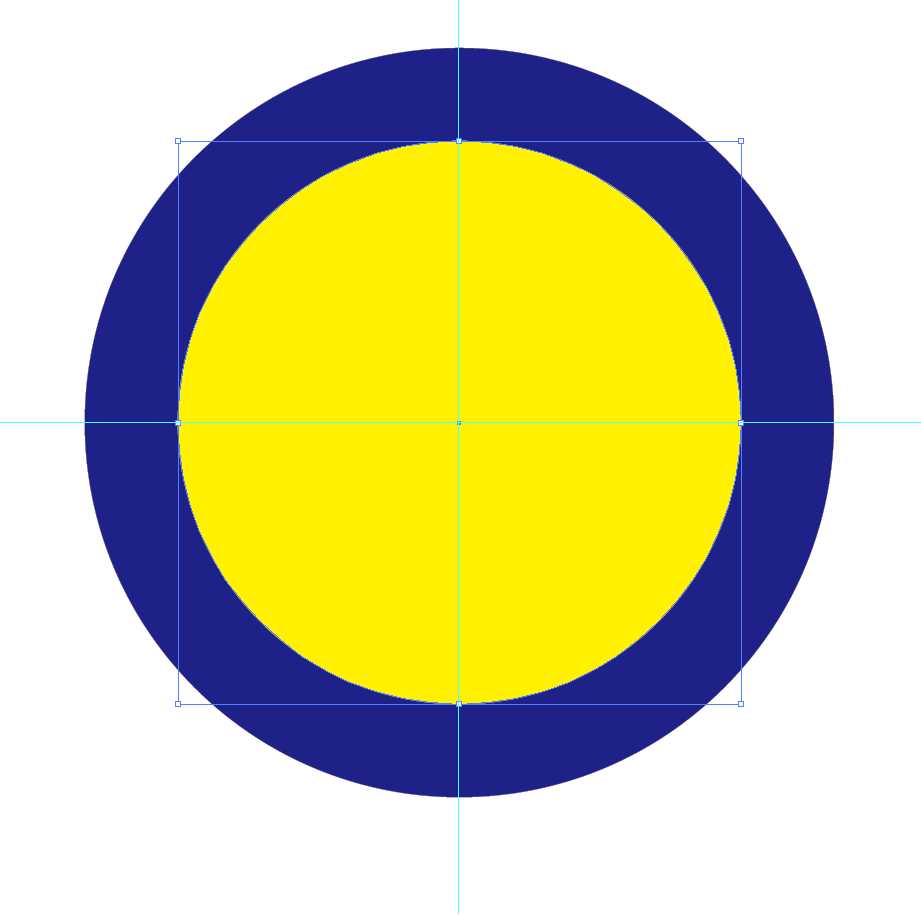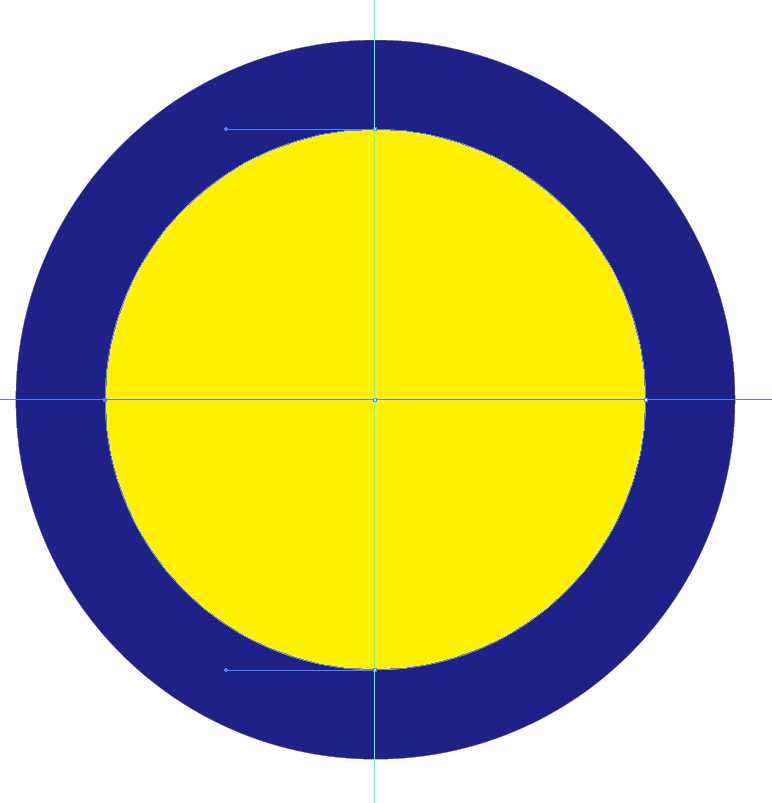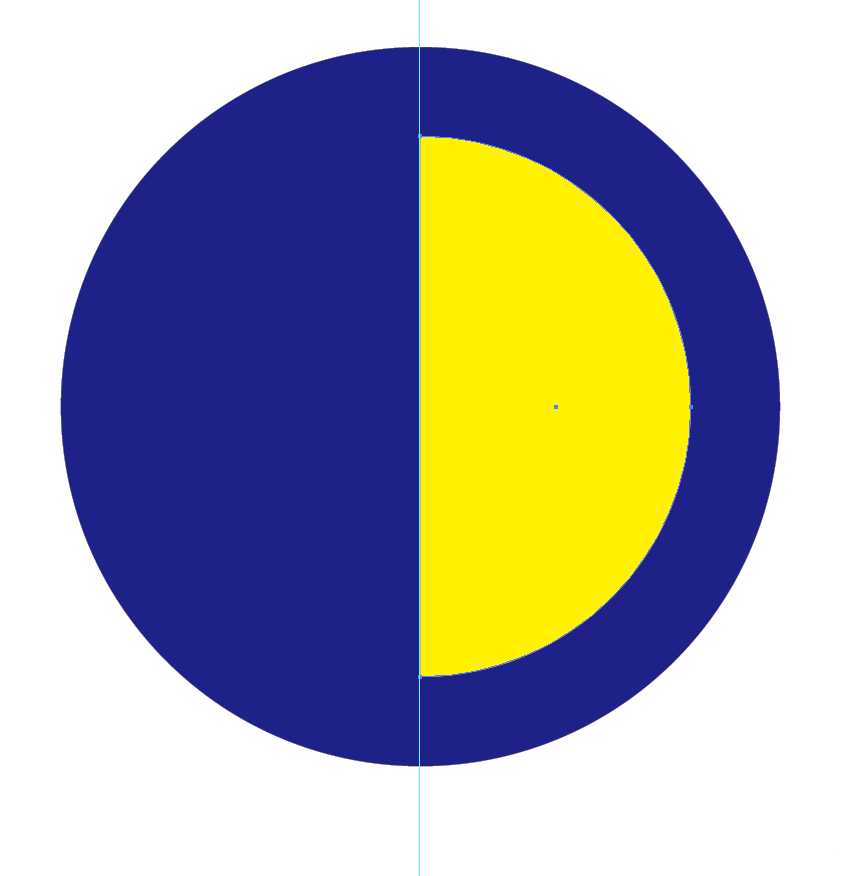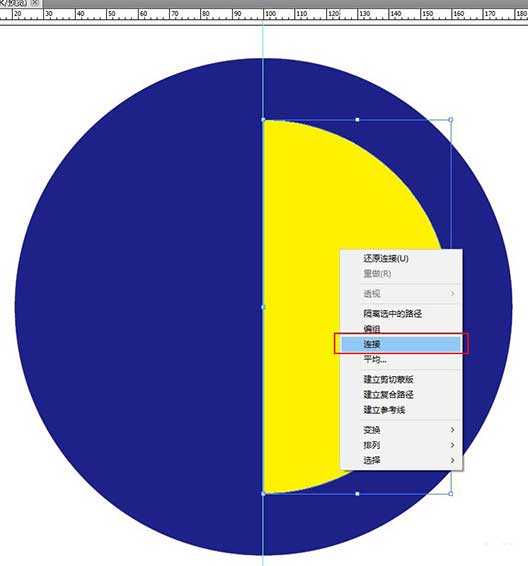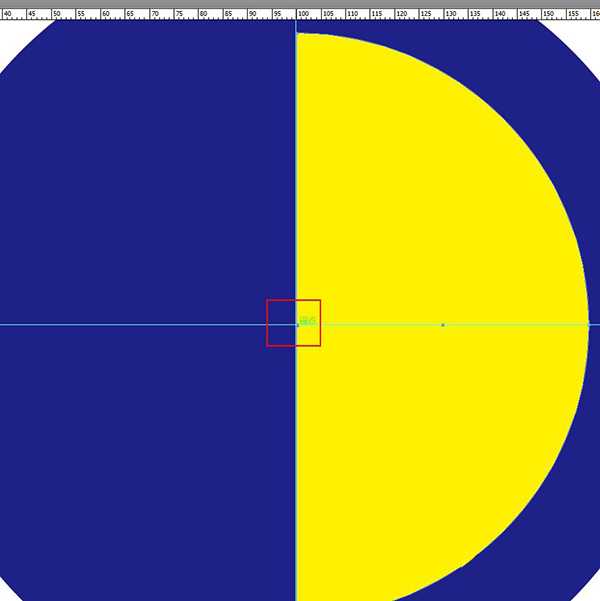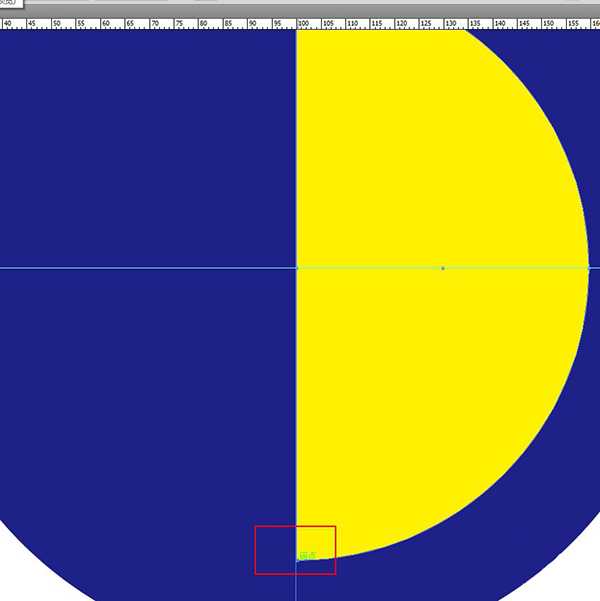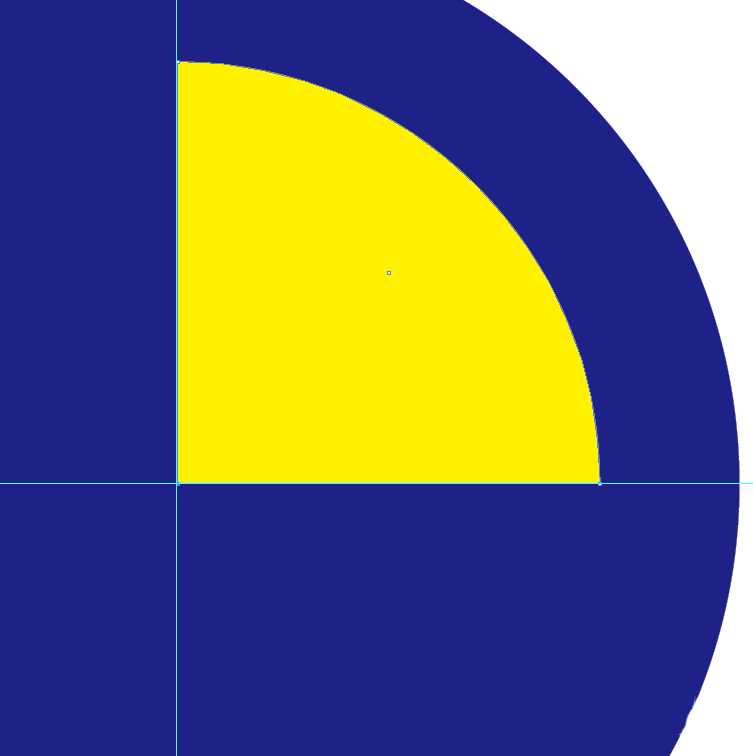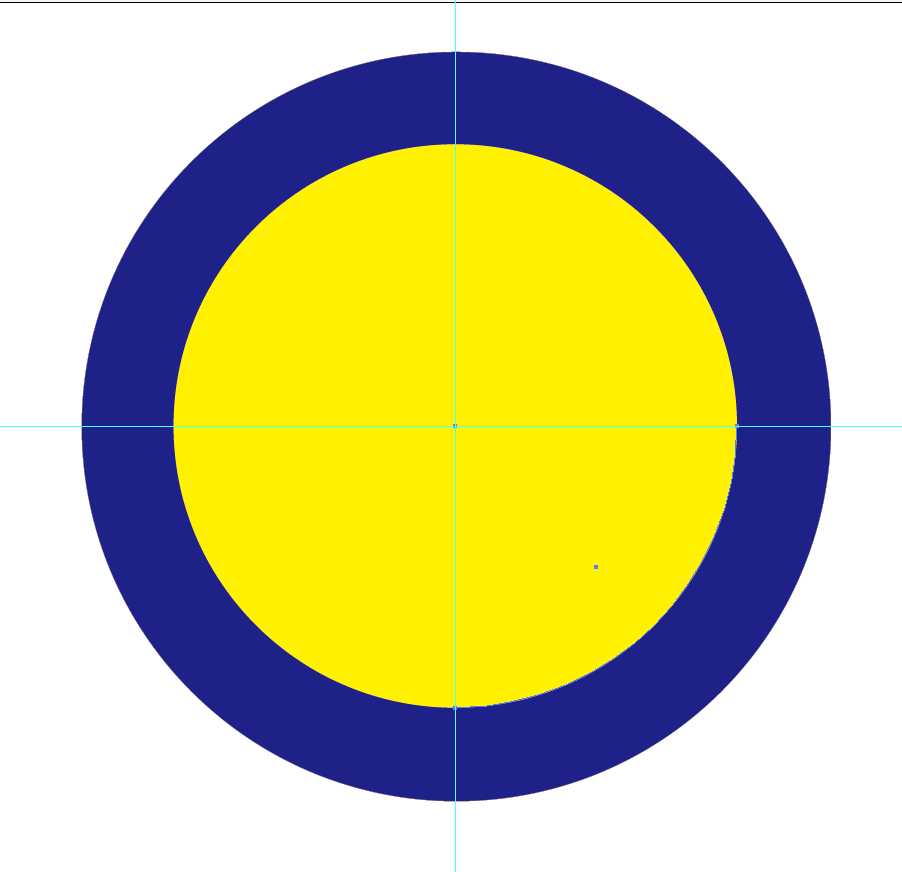ai旋转功能怎么快速绘制一个圆盘效果? ai旋转转盘的画法
(编辑:jimmy 日期: 2025/6/9 浏览:3 次 )
想要画一个旋转转盘,该怎么绘制呢?今天我们就来看看使用AI旋转技巧绘制一个圆盘效果实例,同时快速掌握关于旋转一些简单的快捷键和技巧,详细请看下文介绍。
- 软件名称:
- Adobe Illustrator(AI矢量图片制作软件) 2020 v24.3.0.569 安装版
- 软件大小:
- 1.46GB
- 更新时间:
- 2020-08-25立即下载
1、新建文档,调出标尺,画一个正圆,填充蓝色,如图。
【技巧1】绘制正圆时,按住shift+alt,可以从中心向四周绘制一个正圆。
2、复制正圆,选择“就地粘贴”,按住shift+alt,对圆进行等比例缩小,并将填充色改为黄色,如图。
【技巧2】就是粘贴快捷键:shift+ctrl+V。
【技巧3】按住shift+alt,可以对圆进行等比例缩小。
3、将大圆锁定,用直接选择工具,选择小圆左边节点,按detete键,删掉小圆左边节点,使之形成一个半圆,如图。
4、鼠标右键→连接,将不封闭的半圆封闭起来,如图。
5、选择钢笔工具里“添加锚点”工具,在如图所示位置添加一个锚点。
6、再选择半圆,选择钢笔工具里“删除锚点”工具,将如图所示位置的锚点删除,使之变成一个扇形,效果如图。
7、选择扇形,设置好旋转点,进行旋转复制,如图。
上一页12 下一页 阅读全文
下一篇:ai怎么手绘轮船飞船素材? ai船类矢量图的画法