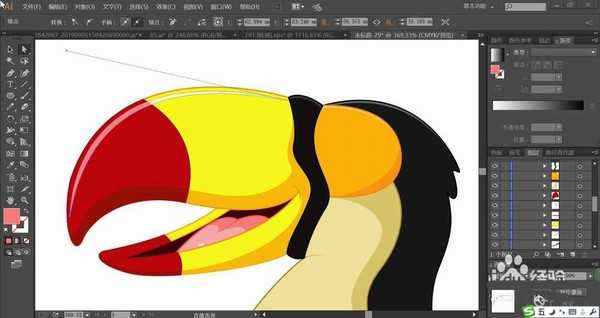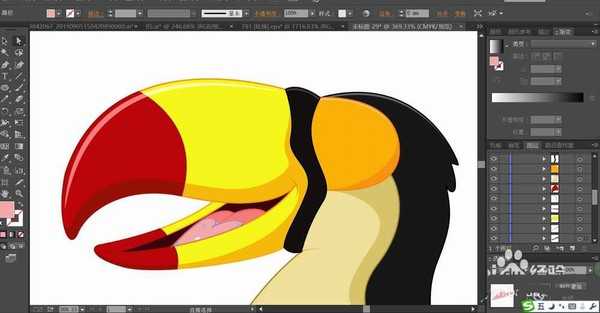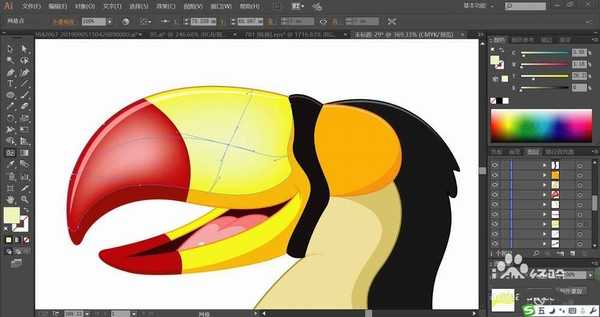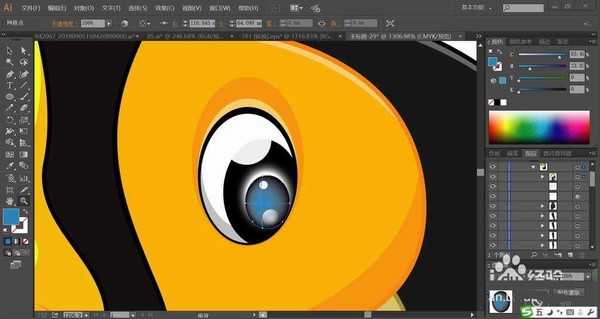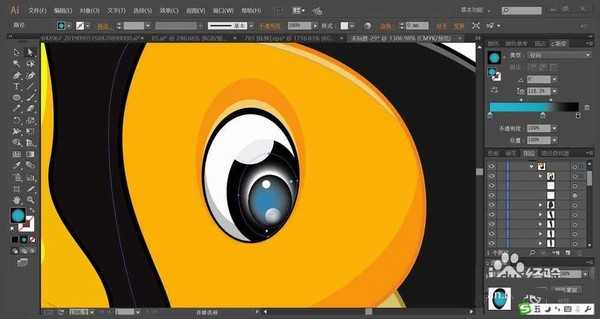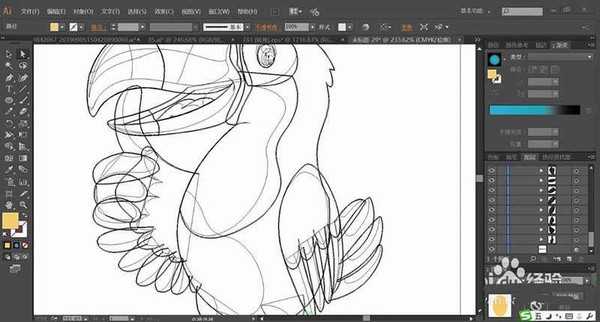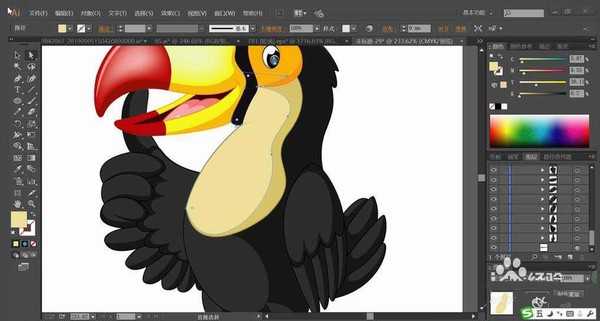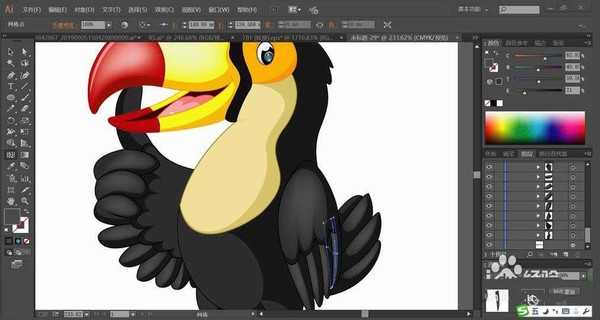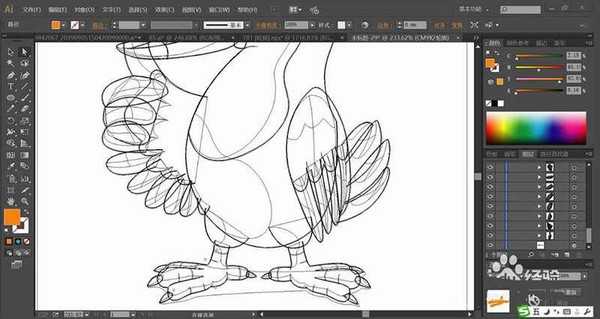ai怎么设计大嘴乌鸦矢量图插画?
(编辑:jimmy 日期: 2025/6/17 浏览:3 次 )
乌鸦给人一种能说会道的感觉,该怎么绘制乌鸦呢?今天,我们就来画一画大嘴乌鸦,从中体会一下乌鸦的画法,掌握红黄橙三色搭配的技巧,学会画出乌鸦的翅膀与脚爪的方法,详细请看下文介绍。
- 软件名称:
- Adobe Illustrator CC 2018 (AI) 中文安装版 64位
- 软件大小:
- 2GB
- 更新时间:
- 2017-10-20立即下载
1、使用钢笔画出乌鸦的大嘴巴的轮廓,再细细描绘出边缘的暗光与高光,接着,我们画出乌鸦的头部与身体的轮廓路径。
2、我们用暗红色、黄色、橙色搭配填充乌鸦的嘴巴,再用灰黑色填充乌鸦身体上的羽毛。我们用滤色模式的粉色填充高光,再用两种明度不同的粉红色搭配填充舌头的高光与暗光。
3、这一步,我们用黄灰色与淡茶色搭配填充乌鸦身体左侧的羽毛。接着,我们用暗红色与橙色搭配填充乌鸦嘴巴下方的边缘的暗光区域。
4、使用网格工具分别点击一下乌鸦的嘴巴,分别制作出暗红色的渐变与黄色的渐变效果。
5、这一步,我们使用黑色与白色搭配填充填充乌鸦的眼晴,在瞳孔使用网格工具做出蓝黑色的渐变效果,再瞳孔的下方,我们用滤色模式的渐变色填充。
6、接着,我们用钢笔画出乌鸦的翅膀与鸭毛的细节路径,再用灰色与灰黑色搭配填充翅膀上的羽毛路径,使用网格工具让羽毛呈现灰黑色的渐变效果。
7、最后,我们用钢笔画出乌鸦的脚爪的细节路径,再用橙色与暗橙色搭配填充脚爪的主体,再用灰白色与灰黑色搭配填充脚指甲的路径,加上一个绿色的阴影在乌鸦的下方,完成大嘴乌鸦图片设计。
以上就是ai设计大嘴乌鸦矢量图插画的教程,希望大家喜欢,请继续关注。
相关推荐:
ai怎么绘制翠鸟插画图? ai画绿色小鸟的教程
ai怎么绘制雪地鸟矢量图片素材? ai小鸟插画的绘制方法
ai怎么设计愤怒的小鸟icon标志? ai愤怒小鸟的画法
下一篇:ai怎么设计充满艺术感的男设计师形象?