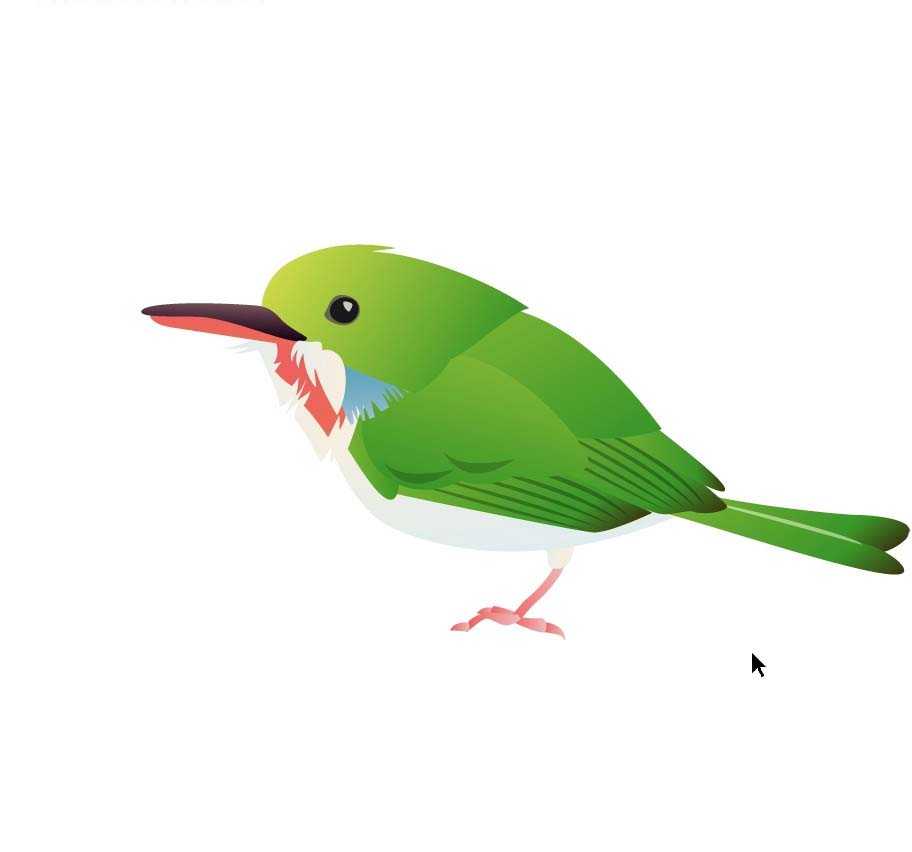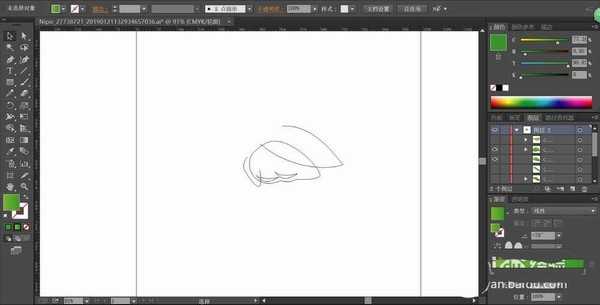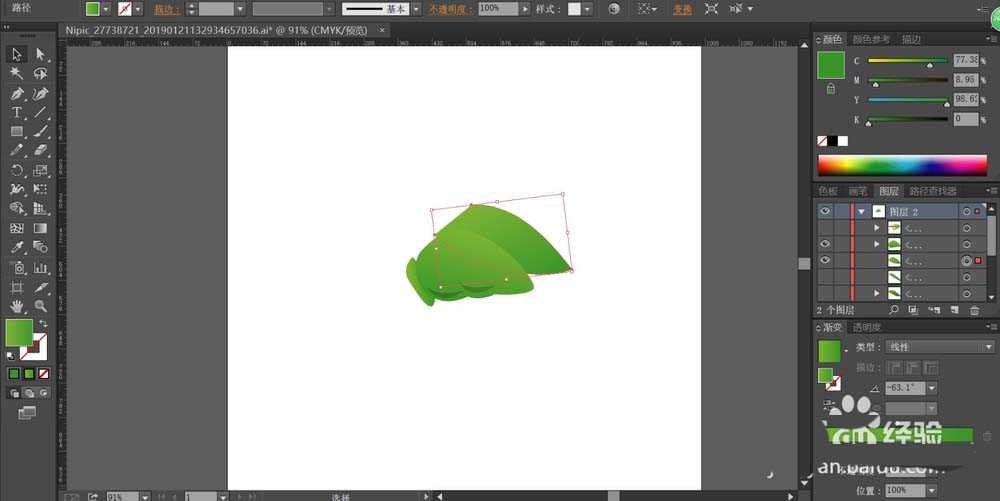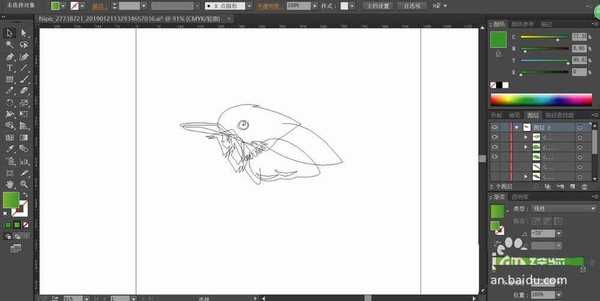ai怎么绘制翠鸟插画图? ai画绿色小鸟的教程
(编辑:jimmy 日期: 2025/5/16 浏览:3 次 )
ai中想要绘制一只绿色的小鸟,该怎么绘制小鸟矢量图呢?我们今天就来画一画美丽的鸟儿,从中学习一下快速绘制鸟儿的方法,还有绿色、红色、灰白色的搭配应用技巧,详细请看下文介绍。
- 软件名称:
- Adobe Illustrator CC(AI软件) 2018 v22.0.0 简体中文安装版
- 软件大小:
- 797.2MB
- 更新时间:
- 2017-09-26立即下载
1、先用钢笔画出鸟儿的翅膀的正面路径,我们画出翅膀上的羽毛的细节路径。
2、我们用绿色的渐变填充翅膀所在的路径,两只翅膀的绿色渐变稍稍改变一下明度。
3、继续用钢笔画出鸟儿的嘴巴与头部的细节元素的路径。
4、用绿色的渐变与灰白色的渐变填充鸟儿的头部,用灰黑色的渐变与粉红色的渐变填充鸟儿的嘴巴,鸟儿的眼晴用白色与黑色搭配填充。
5、这一步,我们重点对于鸟儿的脖子区域的羽毛进行填色,使用蓝色的渐变、灰白色的渐变、粉红色的渐变搭配填充脖子区域的羽毛路径。
6、用绿色的渐变填充鸟儿的尾巴的路径,暗光区域用正片叠底的灰黑色填充,再设置一下半透明的效果,从而呈现出暗光的感觉。
7、最后,我们用淡粉红色的渐变填充鸟儿的双脚所在的路径,完成小鸟图片设计。
以上就是ai绘制翠鸟插画的教程,希望大家喜欢,请继续关注。
相关推荐:
ai怎么手绘漂亮的天堂鸟花?
ai怎么画可爱的小鸟? ai小鸟矢量图的画法
ai怎么设计愤怒的小鸟icon标志? ai愤怒小鸟的画法
下一篇:ai怎么设计梦幻小岛插画? ai手绘小岛矢量图的教程