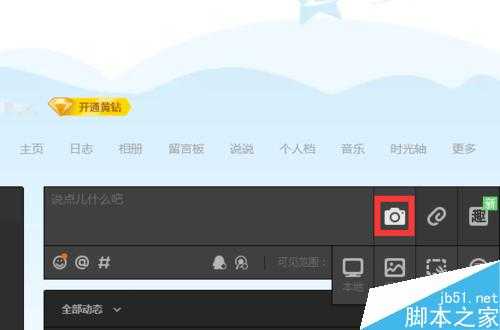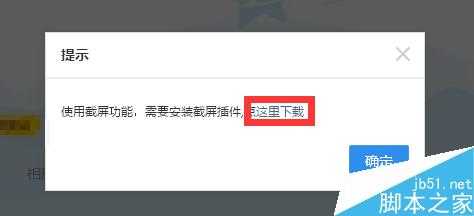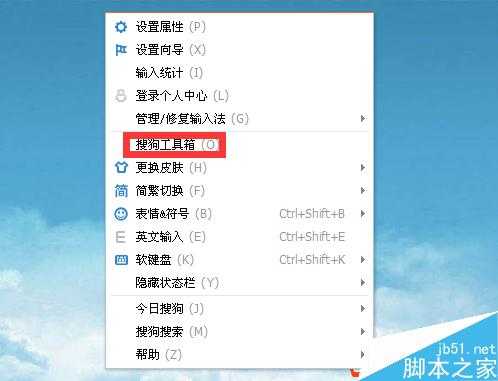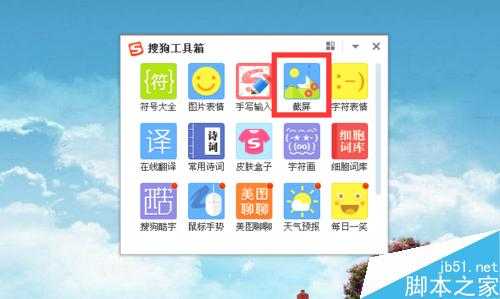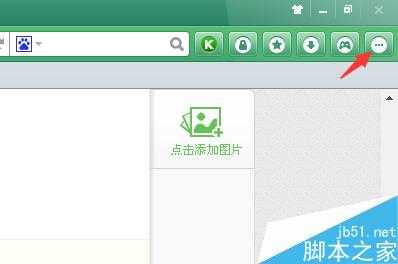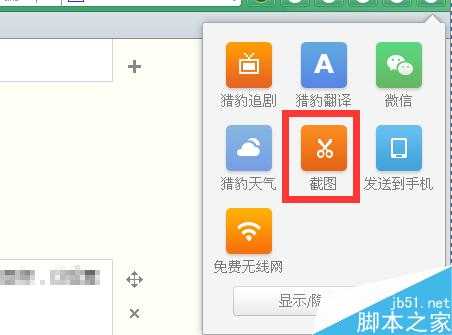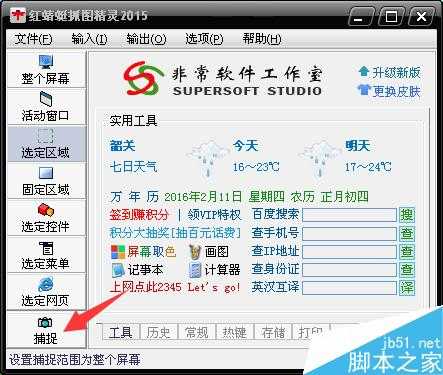电脑怎么截图?使用电脑截图的多种方法
在日常的工作与学习中,我们经常会遇到要截取电脑的屏幕,或者需要某一图片,来装饰我们写的文稿,或者其他某种用途,那么电脑怎么截图?下面小编就为大家详细介绍使用电脑截图的多种方法,一起来看看吧!
方法1
第一种截图方法是电脑系统自带的。在键盘上找到"Prt Sc",按下"Prt Sc"。然后在"画图"中,点击鼠标右键,点击"粘贴"或者直接按下"Ctrl+v"。有个缺点就是只能全屏截图。
方法2
第二种是利用QQ工具来截图。在QQ中打开任意一个聊天窗口,点击如图所示的截图按钮,按下就可以进行截图了,截到的图就会出现在对话框上。
方法3
第三种方法是利用QQ空间上的截图工具,这个工具需要下载。首先在发表说说的框右边点击"照相机"的图标,之后点击"截屏"。
这时候跳出一个提示框,提示我们需要下载该截图工具,这时候我们点击如图所示的链接进行下载即可。下载完过后,就可以重复利用了,也就是以后都不用再去下载了,除非你自己主动去卸载。
方法4
第四种方法是利用"搜狗输入法"来完成截图。切换输入法为"搜狗输入法",然后鼠标右键点击"自定义状态栏",点击"搜狗工具箱"。
在搜狗工具箱中找到"截屏",点击"截屏"。这种方法也需要下载了搜狗拼音输入法才能使用,大家可以在网上下载到电脑上。
方法5
第五种方法是利用猎豹浏览器的截图功能。先打开猎豹浏览器,点击右上角的"更多功能",也就是半个省略号。
打开后,点击"截图",就可以截图了。另外可以选择显示该"截图"图标,以后需要使用的时候就可以直接使用。
方法6
第六种方法就是利用专业的抓图软件来进行截图。这里小编推荐"红蜻蜓抓图精灵",总的来说,这款软件功能比较齐全,大家可以到网上去下载到电脑上试一试。
- 软件名称:
- 红蜻蜓抓图精灵 v3.02.1801 中文官方安装版
- 软件大小:
- 3.41MB
- 更新时间:
- 2019-05-24立即下载
打开"红蜻蜓抓图精灵"后,点击"捕捉"后,再对图片去进行加工,就可以得到我们想要的图片了。
以上就是使用电脑截图的多种方法介绍,操作很简单的,大家学会了吗?希望这篇文章能对大家有所帮助!
下一篇:电脑怎么修改密码?电脑修改密码方法介绍