Win7文件夹删除不了怎么办(win7文件夹删除不了怎么办需要管理员提供权限)
(编辑:jimmy 日期: 2025/7/6 浏览:3 次 )
Win7文件夹删除不了怎么办(win7文件夹删除不了怎么办需要管理员提供权限)
电脑文件夹删除不了,这是还有在使用Win7系统用户遇到的问题,不知道怎么解决,这篇文章是本站给大家带来的Win7文件夹删除不了解决方法。
方法一:
1、右键点击电脑最下面的【任务栏】,在打开的菜单项中,选择【启动任务管理器】;
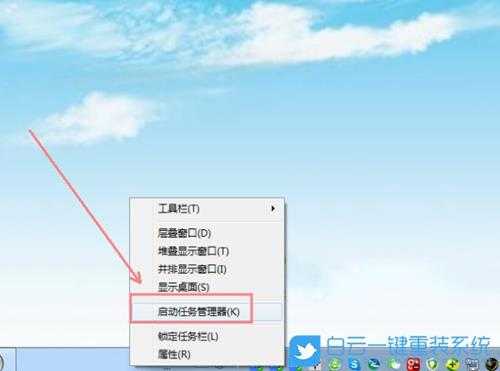
2、Windows 任务管理器窗口中,切换到【性能】选项卡,然后点击最下面的【资源监视器】;

3、资源监视器窗口,点击【CPU】选项卡,选择下面关联的句柄里的【搜索框】;

4、关联的句柄里的搜索框输入你要删除的文件名称,比如合同样本,就会找到相关的进程;

5、右键点击【关联的进程】,并选择【结束进程】,把所有的关联进程都结束后,再对文件或文件夹进行删除操作就可以了;
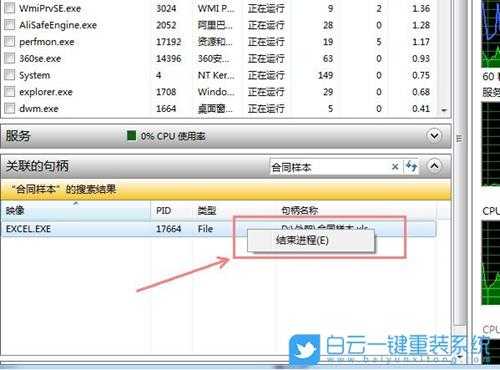
方法二:
1、【右键点击】需要删除,但没有权限的文件/文件夹,在打开的菜单项中,选择【属性】;
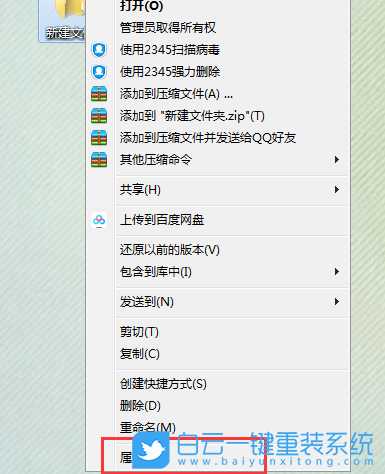 2、文件夹属性窗口,切换到【安全】选项卡;
2、文件夹属性窗口,切换到【安全】选项卡;  3、要更改权限,请单击【编辑】;
3、要更改权限,请单击【编辑】;  4、把拒绝下的勾,全部【取消】,最后点击【应用】,即可获取删除权限;
4、把拒绝下的勾,全部【取消】,最后点击【应用】,即可获取删除权限;  以上就是Win7文件夹删除不了怎么办|Win7文件夹删除不掉文章,如果这篇文章的方法能帮到你,那就收藏65路由网站,在这里会不定期给大家分享常用装机故障解决方法。
以上就是Win7文件夹删除不了怎么办|Win7文件夹删除不掉文章,如果这篇文章的方法能帮到你,那就收藏65路由网站,在这里会不定期给大家分享常用装机故障解决方法。下一篇:win7旗舰版联想电脑装机版(联想机装win7系统)