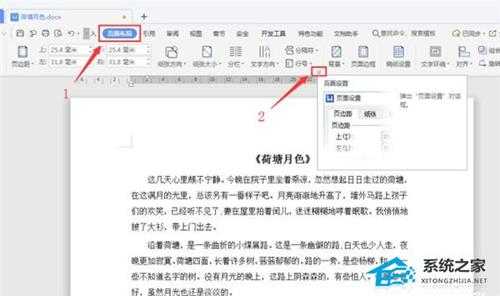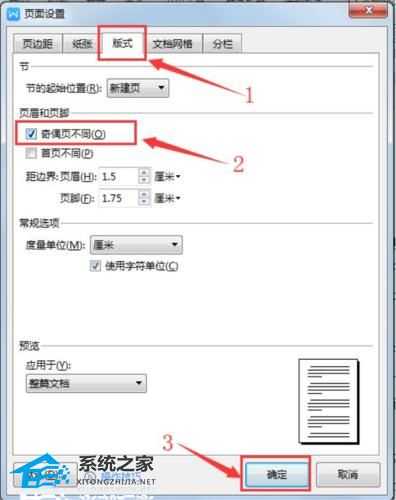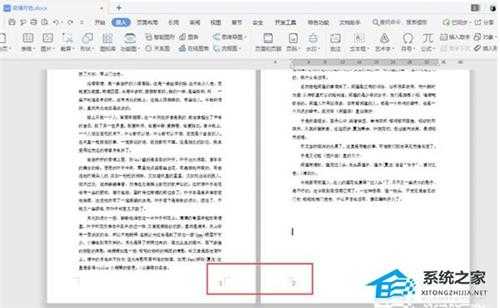Word如何设置页码外侧对齐?Word设置页码外侧对齐方法
(编辑:jimmy 日期: 2025/9/18 浏览:3 次 )
Word如何设置页码外侧对齐?Word设置页码外侧对齐方法
Word如何设置页码外侧对齐?有不少用户都是用过Word这款软件,而为了更好地利用纸张,我们通常会选择双面打印的方式来打印文档,这时就需要设置为外侧对齐,那要如何去操作呢?下面就和小编一起来看看方法吧,有需要的用户可不要错过。
Word设置页码外侧对齐方法
第一步,打开文档后在菜单栏中点击【页面布局】,点击【页面设置】的小图标。
第二步,在【页面设置】对话框中选择【版式】选项卡,页眉和页脚勾选【奇偶页不同】后点击【确定】。
第三步,依次点击【插入】-【页码】,在页码预设样式中选择【页脚外侧】。
如下图所示,设置完成后奇数页页码显示为右下角,偶数页页码显示在左下角,打印出来后页码则为外侧。
下一篇:网络正常但Steam无法连接服务器怎么办?Steam无法连接服务器的解决方法