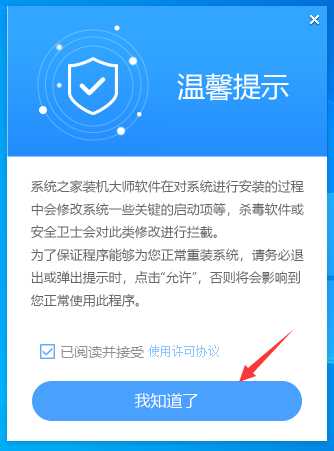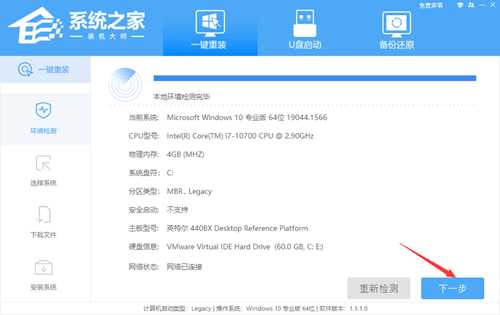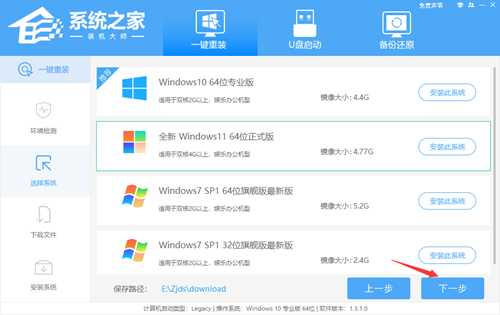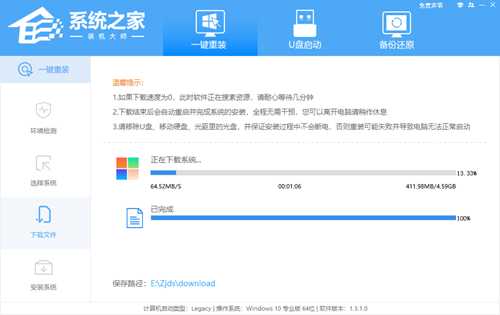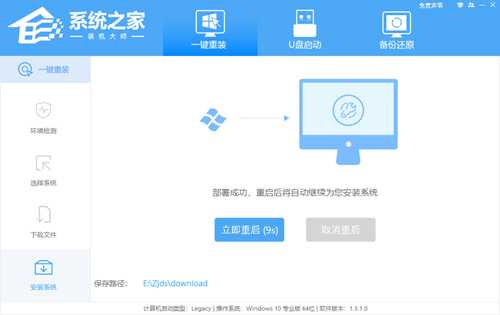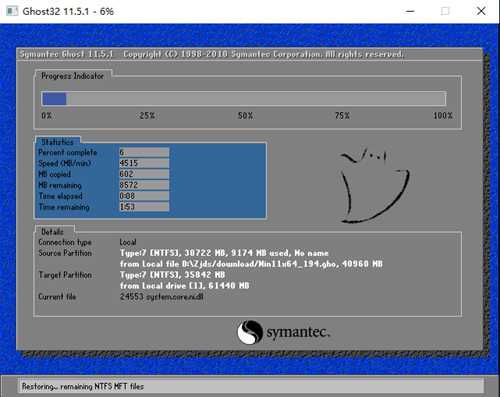戴尔G15怎么重装系统?戴尔G15一键重装Win11教程
(编辑:jimmy 日期: 2025/9/18 浏览:3 次 )
戴尔G15怎么重装系统?戴尔G15一键重装Win11教程
戴尔G15作为一款十分受欢迎的游戏本,拥有第十代英特尔酷睿i5、发烧级4G独显、120Hz电竞屏,可以很好的满足游戏发烧友,或者是一些需要用笔记本电脑做重度剪辑以及后期工作的用户使用。但是如果在戴尔G15的使用中想要重装系统,应该如何操作呢?下面小编就为大家介绍戴尔G15一键重装Win11教程。
推荐下载:
系统之家装机大师(http://www.xitongzhijia.net/soft/217381.html)
具体操作如下:
1、首先,下载【系统之家装机大师】打开软件后,软件会进行提示,仔细阅读后,点击我知道了进入工具。
2、进入工具后,工具会自动检测当前电脑系统的相关信息,点击下一步。
3、进入界面后,用户可自由选择系统安装,这里小编演示的是Win11安装,所以选的是Win11。
4、选择好系统后,等待PE数据和系统的下载。
5、下载完成后,系统会自动重启系统。
6、重启系统后,电脑将会进入一个启动项的选择,这时我们选择【XTZJ_WIN10_PE】回车。
7、进入后,系统将会自动进行备份还原,等待完成。
8、系统备份完成后,将会再次重启,自动进入系统安装界面,这时等待系统安装完成就大功告成了!
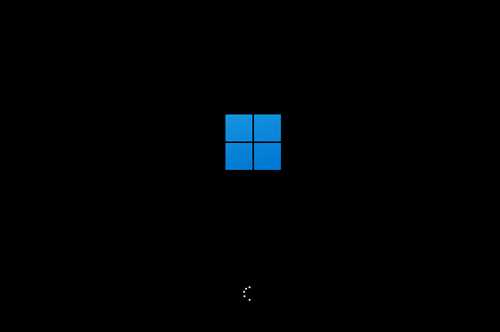
下一篇:怎么将Win11下载的软件放到桌面?