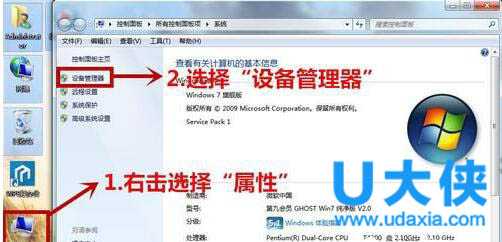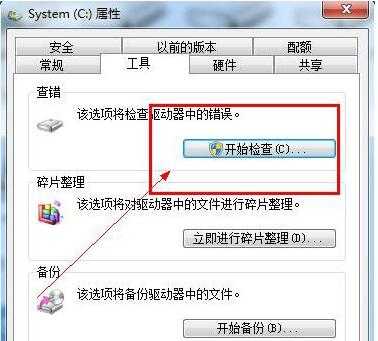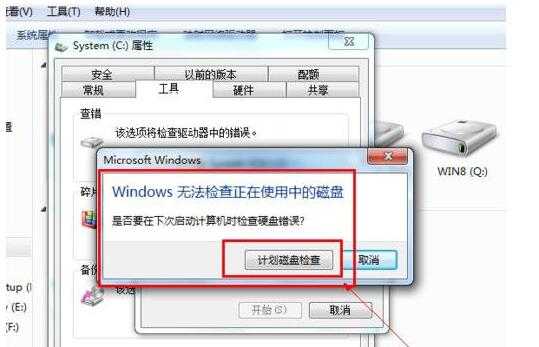Win7打印机安装失败?Win7安装打印机驱动的方法
(编辑:jimmy 日期: 2025/9/18 浏览:3 次 )
Win7打印机安装失败?Win7安装打印机驱动的方法
Win7打印机安装失败如何解决? 不同电脑,其对打印机类别识别存在差异性,很多时候会出现这样状况,同一台打印机,在这台电脑上能够安装驱动,而换台电脑就安装失败了。那么Win7打印机安装失败该怎么办呢?很多用户遇到这样问题都不知道该怎么解决,下面我们一起来看看Win7安装打印机驱动方法。
步骤
1、打印机需要特定服务支持也能正常工作,该服务就是“Print Spooler ”。如果要正常安装和使用打印机,该服务必需得开启。
该服务具体查看和开启方法:右击“我电脑”,从弹出菜单中选择”管理“。
2、在打开”计算机管理“窗口中,依次展开”服务和应用程序“→”服务“,找到” Print Spooler“服务并双击打开。
3、然后在弹出窗口中,确保该服务已经被启动。如果没有启动, 将”启动类型“设置为”自动“,然后点击”启动“按钮启动该服务。
4、接下来,就可以按照打印机操作说明书方法来安装打印机驱动程序啦。
当然,如果身边没有打印机安装说明书,可以按照以下方法来安装打印机驱动。
情况一:如果打印机驱动程序是自安装程序,则可以首先安装打印机驱动程序,待驱动程序安装完成后,再连接打印机,此时电脑会自动识别打印机并查找与其匹配驱动程序进行安装。
情况二:如果打印机驱动程序无自安装可执行程序,则需要通过控制面板来添加打印机。具体操作方法,打开”控制面板“,找到并双击”设备和打印机“并进入。
右击窗口空白处,选择“添加打印机”项。然后就可以按照窗口提示选择相应打印机驱动程序进行安装啦。
以上就是Win7安装打印机驱动方法,获取实用知识分享请持续关注测试笔记。
推荐阅读:win8系统安装打印机驱动失败解决方法
下一篇:Win7系统共享文件夹功能提示连接数量限制的解决办法