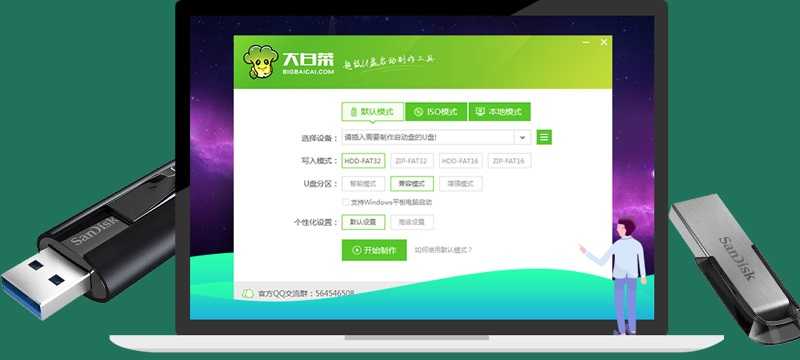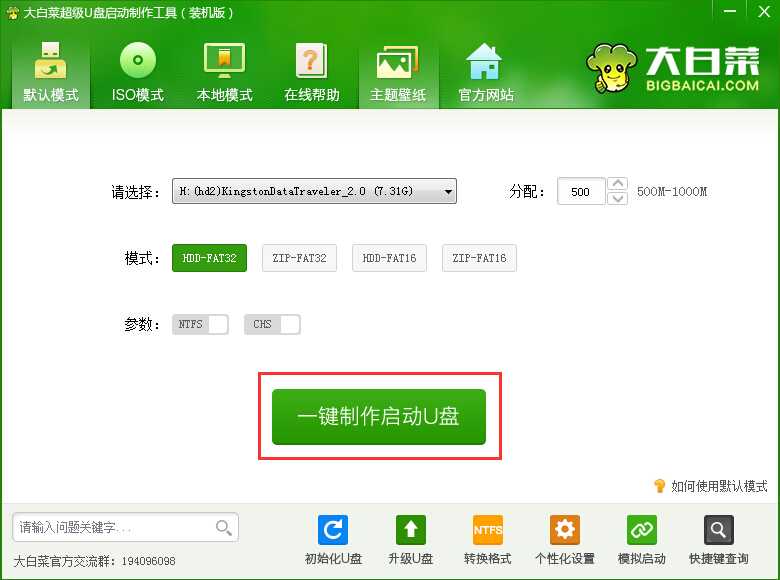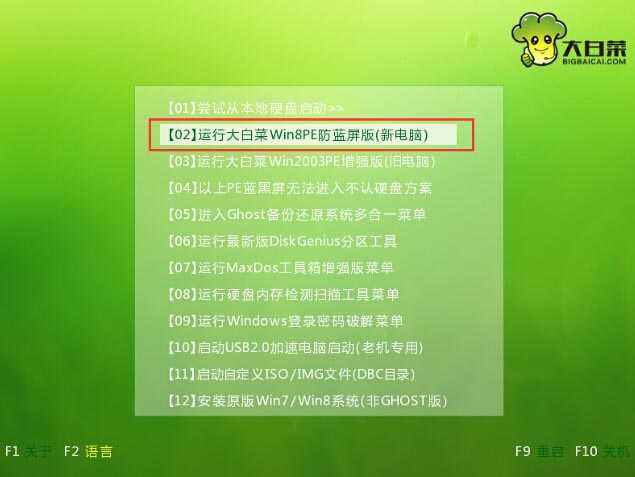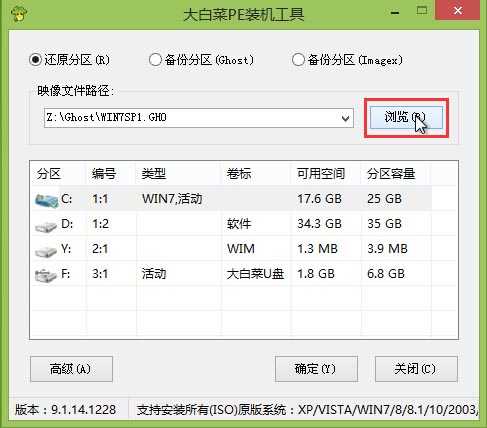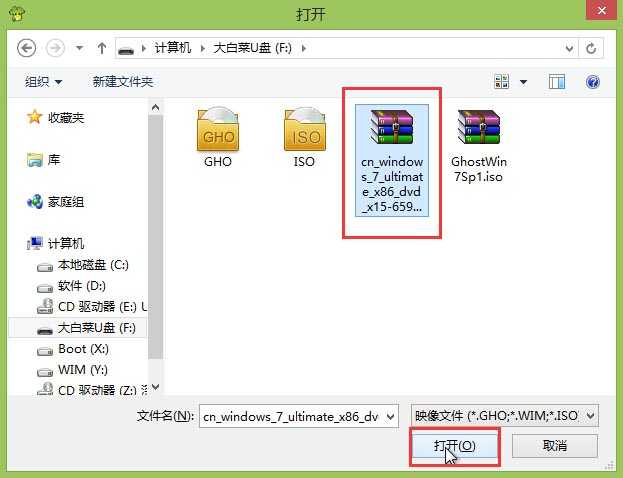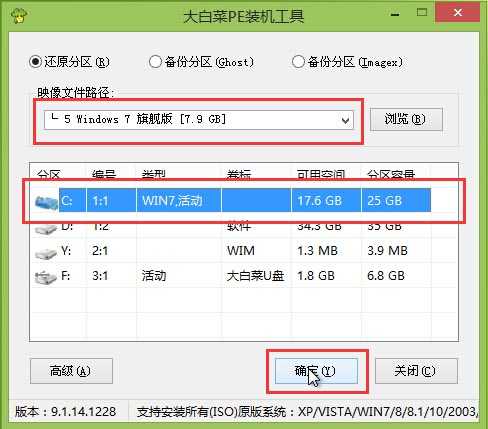大白菜u盘怎么装系统大白菜u盘装系统教程
(编辑:jimmy 日期: 2025/5/15 浏览:3 次 )
大白菜u盘怎么装系统大白菜u盘装系统教程
大白菜u盘工具能够帮助到很多小白用户们快速方便装机使用,这款软件可以帮助用户们一键制作U盘启动盘,但是制作完成后怎么安装系统呢,具体过程就来看看详细教程吧~
大白菜u盘装系统教程:
1、首先下载大白菜U盘启动盘制作工具,然后制作U盘启动盘,完成后将U盘插在电脑上。
2、然后我们重启电脑,在开机画面出现时,按下对应电脑主板U盘启动热键,如F8、F11、F12、ESC等,然后选择U盘启动项。
3、选择U盘启动项以后,我们会进入大白菜菜单界面,这时候我们选择第二项:运行大白菜Win8PE防蓝屏版(新电脑)
4、然后会进入大白菜PE桌面并弹出PE装机窗口,这个时候我们点击“浏览”选择我们需要安装系统。
5、找到我们事先放置在U盘中win7系统或者win10系统文件。选中后点击“打开”进入下一步。
6、在映像文件路径中,我们可以选择需要安装系统类型,选择完成后选中C盘,然后点击“确定”。
7、在弹出系统还原窗口中,点击“确定”即可开始还原系统,还原之后便会重装系统了。
8、耐心等待还原成功后,系统安装程序会帮助用户们自动安装系统,大约十五分钟后,系统便安装完成了。
安装完成后,我们就可以下载日常生活需要软件来使用了哦。
下一篇:好用U盘修复工具推荐