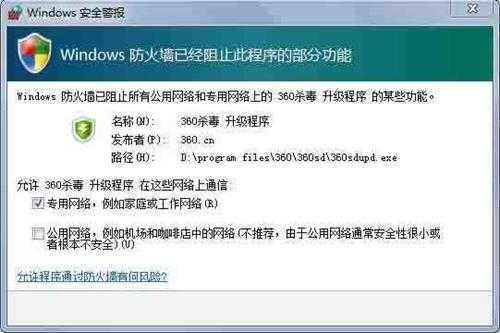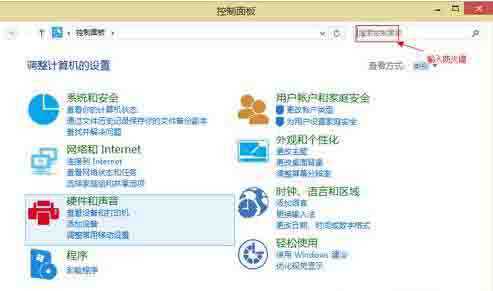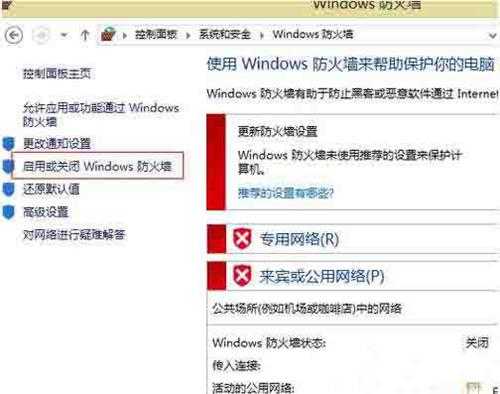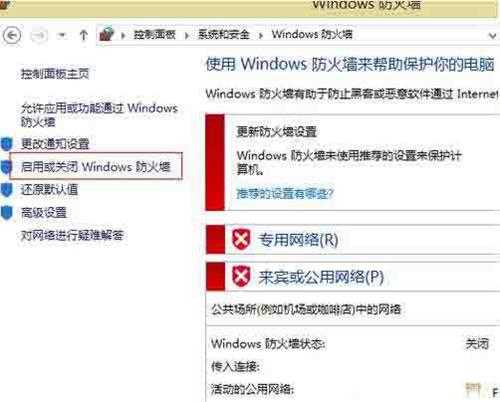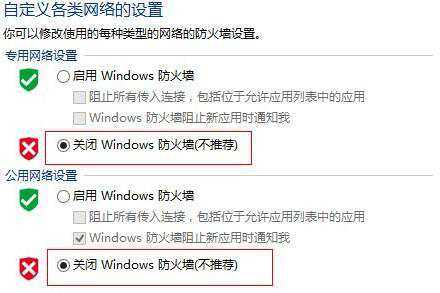win8系统如何关闭网络防火墙 系统关闭网络防火墙教程分享
(编辑:jimmy 日期: 2025/6/2 浏览:3 次 )
win8系统如何关闭网络防火墙 系统关闭网络防火墙教程分享
有很多电脑用户都清楚windows系统自带的防火墙在正常情况下都是开启,但是有些时候我们因为需要网络传输一些数据,所以需要关闭防火墙功能,那么win8系统如何关闭网络防火墙呢?今天u深度u盘装机为大家分享系统关闭网络防火墙的操作教程。
关闭网络防火墙操作方法:
1、打开电脑的控制面板,在搜索哪里输入防火墙可以快速找到防火墙设置;如图所示:
2、进入防火墙设置;如图所示:
3、找到启用或者关闭windows防火墙如图所示:
4、关闭公共网络和家庭网络的防火墙,最后点击确定;如图所示:
5、确认退出之后就关闭windows防火墙了,注意请不要安装其他防火墙软件。
win8系统关闭网络防火墙的操作步骤就为小伙伴们介绍到这边了,如果用户们想要关闭防火墙,可以根据上述方法步骤进行操作哦,希望本篇教程对大家有所帮助。
下一篇:Win8系统下自定义鼠标指针的方法