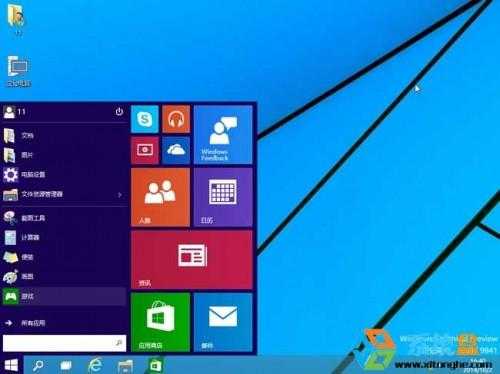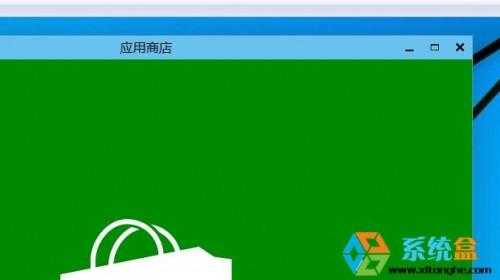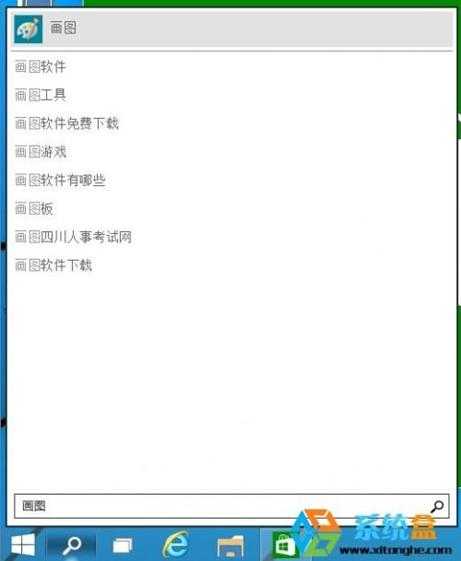Windows10预览版安装体验7大新特性
Windows10预览版安装体验7大新特性
Windows10预览版如期到来,之前我们还称之为windows9现在得改口了,不知不觉就被微软忽悠了一下,想必微软也是怀着想Windows10系统有一个质的飞跃才跳过了"9",10月2日微软发布了技术预览版的下载地址,怀着体验的心理小编迅速下载windows10技术预览版官方ISO,并在虚拟机上体验了一把,下面小编把一些Windows10系统的新特性展与大家分享一下。
Windows10安装完成后,一看桌面,感觉最大的不同就是默认图标变了,微软采用了现代感的图标设计,我的电脑,网络,家庭组等图标都使用了同一种风格,是该说好看呢?还是不好看呢?总之新鲜是挺新鲜的,当然不喜欢这样图标的朋友改一下主题也可以自由替换,win7系统下载 /d/file/img/121/jxnaochlci0 精心编辑 说不上什么比较大的改动。
点击左下角Windows标徽后出来的就是全新的开始菜单了,而原先独占一屏的Metro应用图标赫然显示在了开始菜单上面,我们可以跟以前使用Windows8系统的开始界面一样在Windows10系统的开始菜单上操作Metro应用;
点开开始菜单里的所有应用,我们也能看到metro应用跟自己安装的传统应用都排列了在一起,小编感到不适的是很多Metro应用和Windows软件同排在一个界面的话显的很混乱,图标也显的太多,不过考虑到Windows10取消了单独的Metro开始桌面,这估计也是没有办法的。
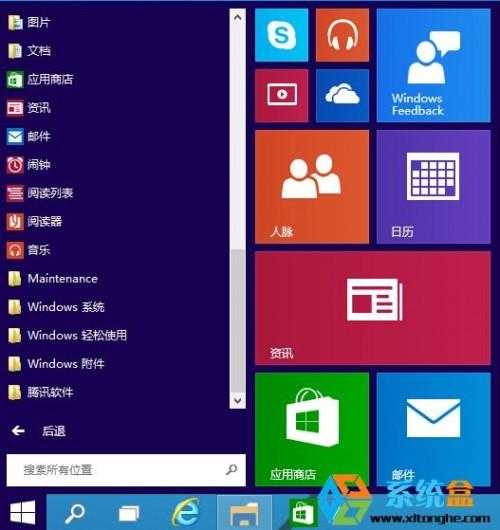
跟windows7开始菜单有很多不同的地方,对于经常要进控制面板的朋友,没有windows7的开始菜单来的方便。本文由 win7系统下载 /d/file/img/121/jxnaochlci0 精心编辑 好在微软工程师考虑到了这点,我们可以在“自定义菜单”里对要显示的功能进行自定义;
设置一下就可以显示出来了,。
电源按钮被显示在了开始菜单的顶部,经典的关机不覆存在了;
3、新增任务查看及虚拟桌面
在Windows10任务栏中,微软添加了一个任务查看按钮,点击该按钮我们就可以即使看到正在运行的程序;
Windows10系统中加入了一个全新的虚拟桌面功能,你可以单独为一个应用添加一个虚拟桌面,并能在每个虚拟桌面之间自由切换。
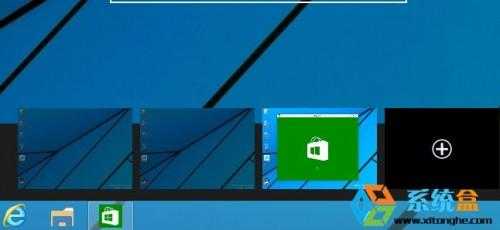
这样的好处在于,当用户开启了数量众多的任务标签,底部栏很满时,可以再新建一个虚拟桌面。而且在切换的时候不会干扰另一个桌面程序的运行。
4、Metro应用窗口化
这个功能已经有Windows8.1 updata作为铺垫了,Win8.1 Updata的发布估计也是为了Win10系统作为一个过渡,为了更好的将Metro应用融合到传统操作界面中,而且能减少一些应用商的开发成本。应用商有时就不必单独开发一个Metro版一个PC版本了。
在Windows10系统中微软加入了一个全新的搜索按钮,我们可以在搜索中查找到本机的文件,程序,还融合了Bing必应搜索可以联网搜索到互联网中的内容;
命令提示符窗口由DOS演变而来,从XP系统到Win8.1系统无一列外都不支持快捷键CTRL+C CTRL+V复制粘贴功能,虽然能够使用鼠标右键的粘贴,不过对于很多用户来说还是不习惯的,在Windows10系统中,我们可以使用鼠标选取,使用CTRL+C来复制,可以使用CTRL+V来粘贴,不过鼠标右键视乎已经没有菜单了,点击后单纯的就是粘贴功能,相信很多经常操作命令提示符的用户还是会感到很方便的。
在Windows10系统中继承了Windows8.1系统的大部份功能,相应很多使用过Win8.1系统的用户可以很容易的就上手。
以上几点只是小编初用Windows10技术预览版发现的新特性,在小编安装好Windows10系统后并没有感觉眼前一亮,就像Windows8.1是对win8系统的一次更新而以,不过该版本只是技术预览版,全部功能还没有放出,等到消费者预览版发布的时候或许我们还能看到更多的新功能,当然更多的功能还要大家去发现,这只是小编肤浅的看法。系统盒小编会在第一时间发布Windows10的最新资讯,请及时关注/d/file/img/121/jxnaochlci0
下一篇:如何查看自己的Windows10版本号