Win8自带"Windows7文件恢复"制作恢复镜像怎么用
我们可以使用Windows 8系统自带的“Windows 7 文件恢复”功能来自行制作恢复光盘或将镜像备份到移动硬盘中来解决问题。
图文教程:
1. 打开Windows 8的控制面板,找到“Windows 7文件恢复”选项;
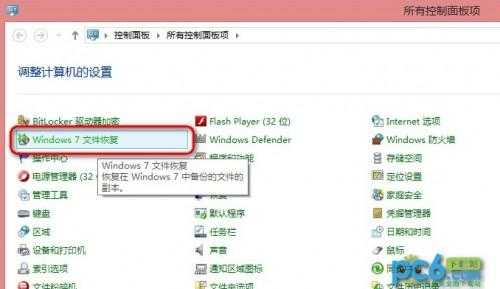
2. 双击进入后,出现如下界面:
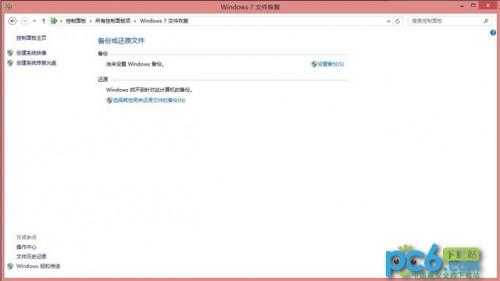
3. 选择“创建系统映像”;
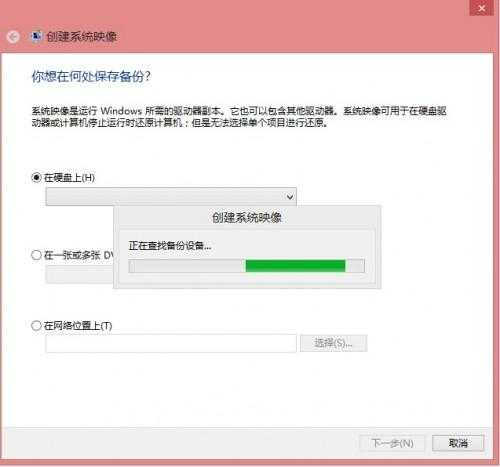
此时可以选择将Win8的系统镜像备份在移动硬盘、在一张或多张DVD上或在网络上。
根据系统的大小,若备份在光盘上需要多张光盘。
我们以备份在移动硬盘上为例,
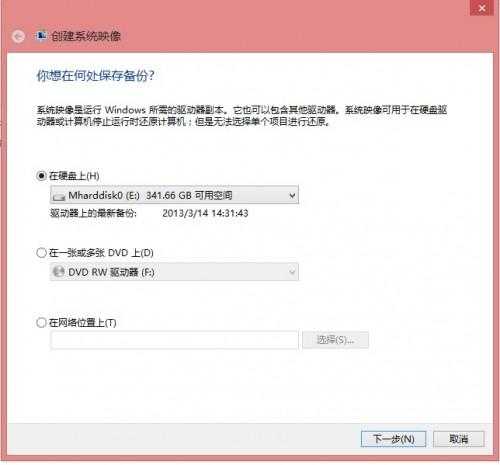
选择备份介质后,将会出现选择需要备份的分区;
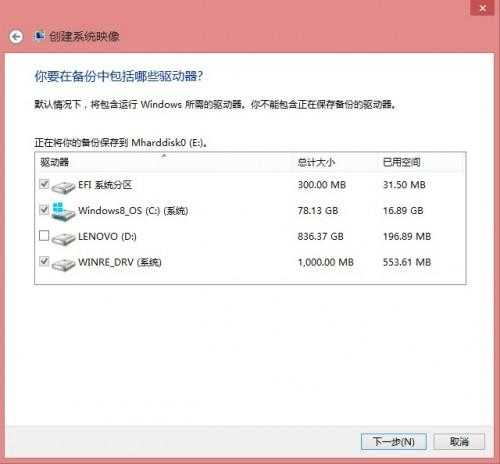
选择好需要备份的分区后,点击下一步;
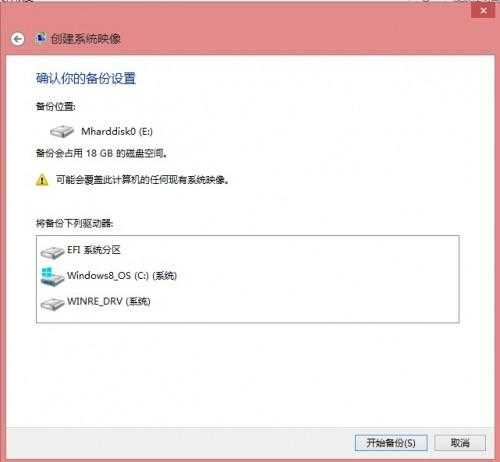
点击开始备份后进行备份;
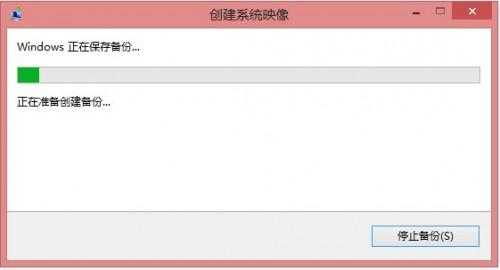
4. 备份完成后,会出现“是否创建系统修复光盘”提示。
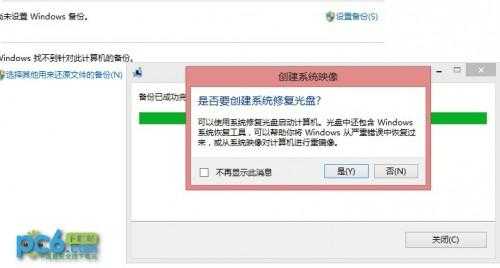
选择"是",创建系统修复光盘;
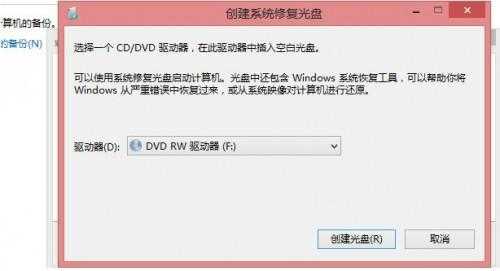
完成后,自行创建Windows 8 系统备份镜像成功。
如何恢复:
开机F12选择光驱引导,将系统修复光盘放入;

选择中文;
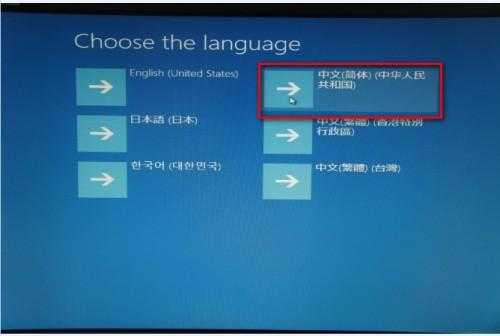

选择疑难解答;
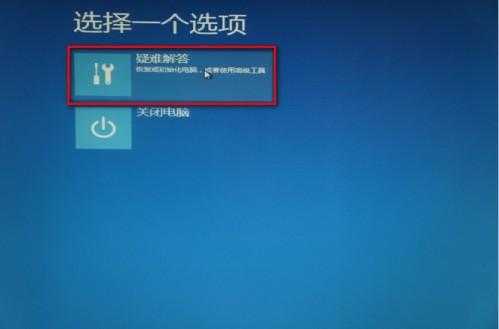
点击高级选项;
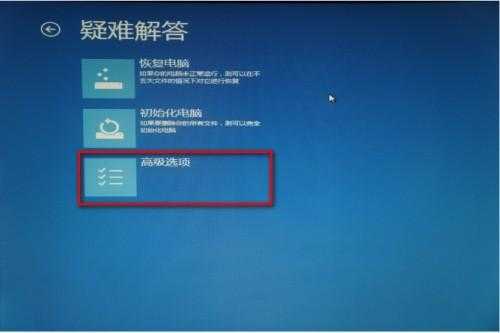
选择高级选项中的“系统映像恢复”;
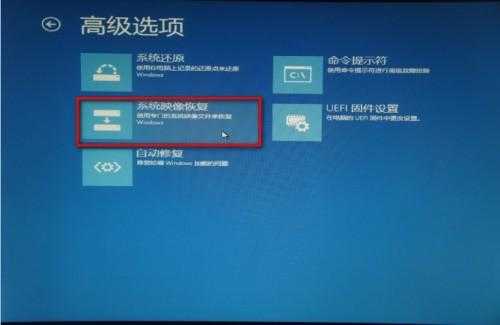
选择移动硬盘中的备份,点击下一步;
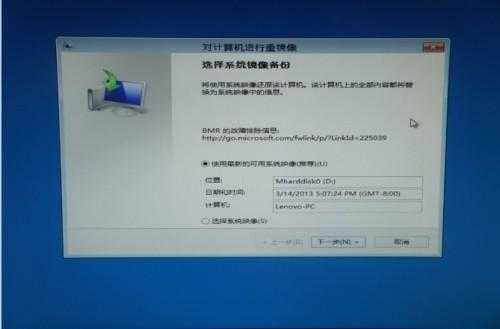


恢复前一定要备份硬盘上的数据。


恢复完成后提示重启;
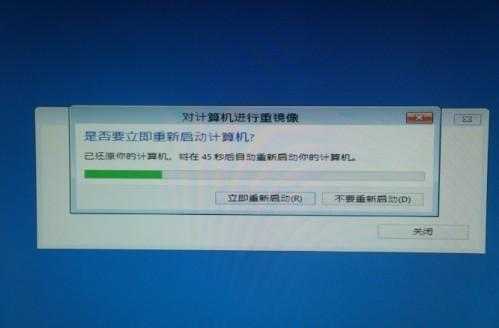
重启后,Windows 8系统恢复完成。