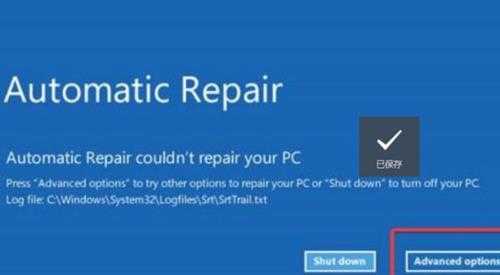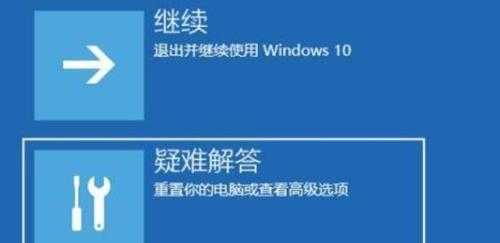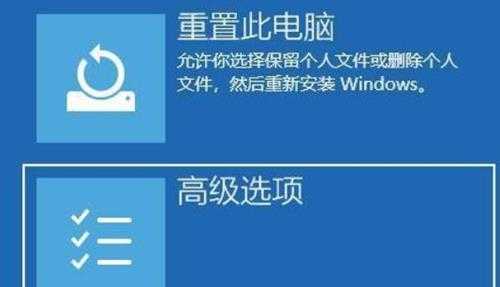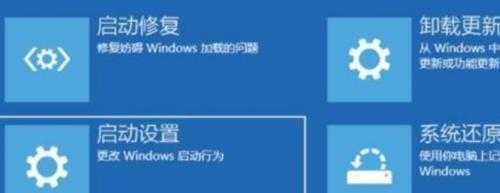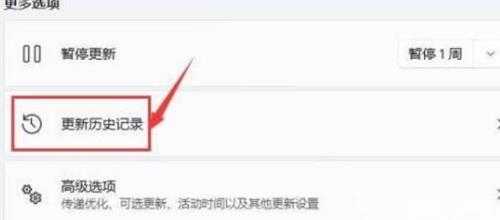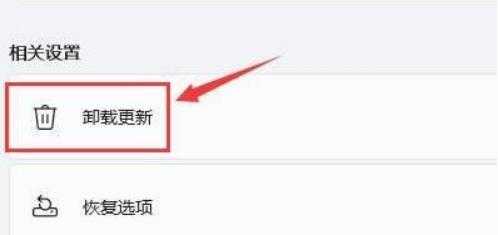win11系统突然黑屏解决方法介绍(windows11突然黑屏)
(编辑:jimmy 日期: 2025/10/11 浏览:3 次 )
win11系统突然黑屏解决方法介绍(windows11突然黑屏)
现在有很多用户都已经开始使用了win11系统,因为是新系统的原因,导致碰到了问题不知道怎么解决,最近有位win11系统用户在使用电脑的时候,碰到了黑屏的情况,用户不知道怎么解决这个问题,为此非常苦恼,那么win11系统突然黑屏怎么办呢?下面u深度u盘启动盘制作工具为大家介绍win11系统突然黑屏的解决方法。
Win11突然黑屏的解决方法:
1、如果无法注销,或是打不开该界面,那么需要使用电源键重启电脑。
2、重启几次之后会进入系统修复界面,点击“高级选项”。如图所示:
3、然后点击进入“疑难解答”。如图所示:
4、然后在其中选择“高级选项”,如果进不去,那就只能选择重置电脑了。如图所示:
5、接着进入其中的“启动设置”。如图所示:
6、按下键盘“F4”进入安全模式。如图所示:
7、在安全模式中进入windows更新,选择“更新历史记录”。如图所示:
8、进入“卸载更新”界面,将最近的一些更新文件卸载,再重启电脑就可以解决黑屏问题了。如图所示:
关于win11系统突然黑屏的解决方法就为小伙伴们详细介绍到这边了,如果用户们使用电脑的时候碰到了黑屏的情况,可以参考上述方法步骤进行操作哦,希望本篇教程能够帮到大家。
下一篇:win11系统怎么开启开发者选项